You can insert a new column by duplicating an existing one. You can also duplicate multiple columns within a spreadsheet.
Duplicating a single column
- Place the cursor anywhere in the column you want to duplicate then from the menu select Spread | Column | Duplicate.
OR
Edit | Column | Duplicate. - Set options as required then click OK.
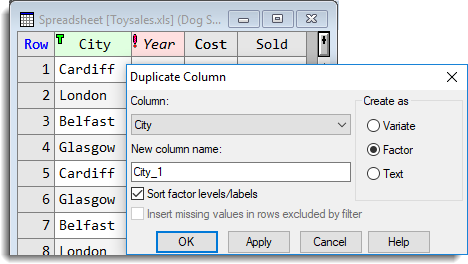
| Column | Select the name of the column you want to duplicate. |
| New column name | Rename the new column. The new name must not matching any existing column names. |
| Sort factor levels/labels | Any text or variate columns that are duplicated as factors will have their levels/labels sorted in ascending order. |
| Insert missing values in rows excluded by filter | Any rows that have been excluded by restricting or filtering the data will have missing values inserted. |
| Create as | Lets you convert the new column to a different data type. |
Duplicating multiple columns
- Hold the keyboard Ctrl key and click the column headers with the mouse to select them.
- From the menu select Spread | Column | Duplicate.
- Set options as required then click OK. The dialog below will re-open to enable you to set options for each column in turn.
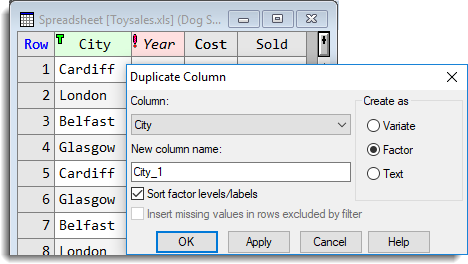
| Column | Select the name of the column you want to duplicate. |
| New column name | Rename the new column. The new name must not matching any existing column names. |
| Sort factor levels/labels | Any text or variate columns that are duplicated as factors will have their levels/labels sorted in ascending order. |
| Insert missing values in rows excluded by filter | Any rows that have been excluded by restricting or filtering the data will have missing values inserted. |
| Create as | Lets you convert the new column to a different data type. |