Duplicating a spreadsheet creates a second copy of the current spreadsheet. You can add the copy to an existing workbook or create it as a standalone copy in its own book.
- With your spreadsheet open, from the menu select Spread | Manipulate | Duplicate.
- Set options as required or leave all settings at their defaults and click OK to create a copy in a new book.
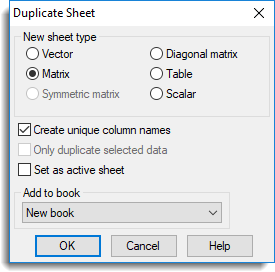
| New sheet type | Lets you convert the duplicated spreadsheet to a new type. For example, a matrix spreadsheet can be changed to a vector spreadsheet type. |
| Create unique column names |
Column names in the new spreadsheet will be made unique by appending an underscore and an incremented number to them e.g. _1, _2, etc. |
| Only duplicate selected data | Genstat only duplicates columns you’ve selected when creating the new spreadsheet. This provides a simple way of forming a subset from the columns of the current spreadsheet. |
| Only duplicate rows included by the restriction | Genstat only duplicates the rows included in a restriction/filter when creating the new spreadsheet. This provides a simple way of forming a subset from the rows of the current spreadsheet. This option will only display if the spreadsheet has a restriction/filter applied to it. |
| Set as active sheet |
This sets the new spreadsheet that is created as the active spreadsheet. Setting an active spreadsheet provides a method of avoiding multiple data updates to the server when more than one spreadsheet is open within Genstat. When a spreadsheet is set as the active spreadsheet only data from that spreadsheet is automatically updated to the Genstat server. Another advantage of specifying an active spreadsheet is that the Spread menu options will always be enabled even if your spreadsheet does not have the cursor focus. |
| Add to book | Any open spreadsheets will be displayed in this dropdown list. Select a spreadsheet to insert your data into or leave it at the default setting New book to create a new workbook. |