Whenever the cursor is moved to a point between two column headings or rows, it changes appearance to a horizontal or vertical resizing cursor to indicate that the width of a column or height of a row can be changed.
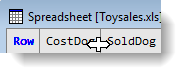 |
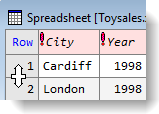 |
| Resize columns | Resize rows |
Resizing an individual column
- Move the cursor to the right of the column you want to resize until it changes to a resizing cursor.
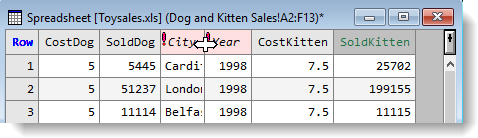
- To expand the column to accommodate the contents, double-click with the mouse. You can also click and drag the mouse right to make the column wider than the contents.
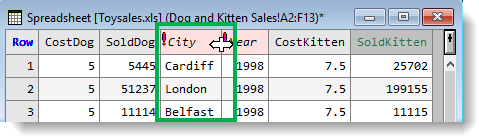
Resizing selected columns
Selected columns can be in a single block or non-contiguous.
- Hold down the Ctrl key while clicking the column header of each column you want to select.
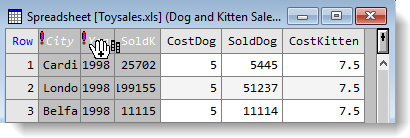
- Move the cursor to the right of any selected column until it changes to a resizing cursor.
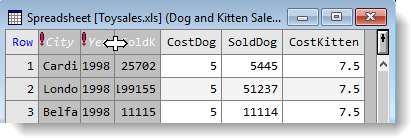
- To expand all selected columns to accommodate their cell contents, double-click with the mouse.
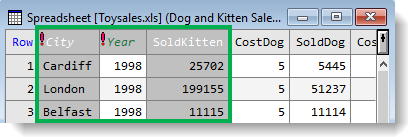
Resizing all columns
This changes the widths of all columns to the minimum required to show each cell’s contents without truncation.
- From the menu select Spread | Column | Set Default Widths.