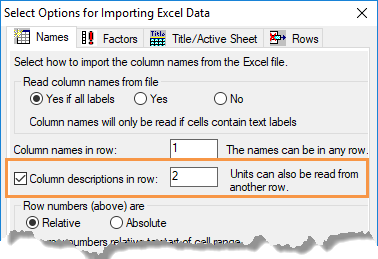These options let you customize how you save your spreadsheets to various file formats.
- To access this dialog select Tools | Spreadsheet Options then click the Save tab.
- Set options as required then click OK to close the dialog.
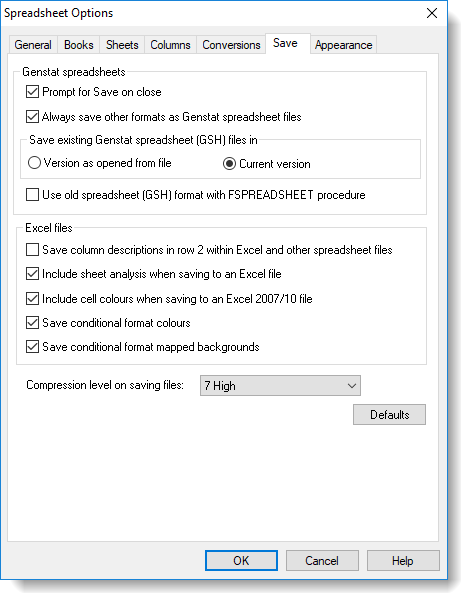
| Prompt for save on close | When selected, Genstat will generate a pop-up dialog prompting you to save changes when closing a spreadsheet. This will only appear when changes have been made. |
| Always save other formats as Genstat spreadsheets | This lets you save data read in from a foreign file format (e.g. Excel, Quattro, S+, etc.) as a .gsh or .gwb file format rather than in the native format. This avoids overwriting the original source data with a new version written by Genstat. |
| Save existing Genstat spreadsheet (GSH) file in |
Controls whether a Genstat spreadsheet .gsh file is saved in the same version as it was opened in (Version as opened from file) or in the current version (Current version). Saving files using the current version will ensure that data are saved in the most compact and efficient form. However, they may not always be compatible with earlier versions of Genstat. See spreadsheet file versions for more details about .gsh files compatibility with earlier versions of Genstat. |
| Use old spreadsheet (GSH) format with FSPREADSHEET procedure | From the 15th edition of Genstat, the FSPREADSHEET procedure by default produces the newer .gwb format files. If there are any problems with the handling of this format in updating spreadsheets etc., you can revert to the old .gsh format by selecting this option |
| Save column descriptions in row 2 in Excel and other spreadsheet files |
When selected, any columns that include a description will have the descriptions saved in the second row (for Excel, Open Office, Quattro Pro or Lotus spreadsheets). The first row written to the file will contain the column names as usual. When you open one of these saved files using the Excel import wizard, the option Column descriptions in row should be set to row 2 to read the column descriptions from the file (this is the default behaviour).
|
| Include sheet analysis when saving to Excel files | When you save a file that contains any sheet analysis to Excel, Genstat will add a column with the heading $Analysis$ to the saved file. (Sheet analysis enables you to embed commands within a spreadsheet so that you can repeat the same analysis with a different data set). |
| Include cell colours when saving to an Excel 2007/10 file | When selected, any cell colouring you have applied will be saved to the Excel 2007/10 file. |
| Save conditional format colours | When selected, any colours set up with conditional formatting will be saved to the Excel 2007/10 file. |
| Save conditional format mapped backgrounds | When selected, any cell background colours set up with conditional formatting will be saved to the Excel 2007/10 file. |
| Compression level on saving files |
This controls the trade off between time and size when saving compressed files such as Genstat compressed .gsh and .gwb files, compressed Genstat session .gsn files, Excel XLSX and Open Office ODS files. Setting the compression level to a small value will decrease the time to save a compressed file, but will result in a larger file. Alternatively, setting the compression level to a large value will increase the time to save the file, but will result in a smaller file. The compression levels range between 1 Minimum to 9 Maximum where level 1 creates the file in the fastest time with the largest file size and level 9 creates the file in the slowest time with the smallest file size. |
| Defaults | Resets all options on this tab to their default values. Settings on other tabs remain unchanged. |