Use this to copy, cut, paste or delete a rectangle of text in a text window. The starting line and column are taken from the current selection within the window or from the cursor position if no selection is present. If a selection is present, the ending line will be taken from this, otherwise the last line in the window will be used as the ending line. These can be altered in the dialog, if the defaults are not what are required.
- From the menu select Edit | Rectangle | Copy, Paste, Cut or Delete.
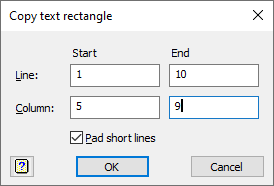
Line Start and End
The Start and End fields define the first and last lines in the range of lines to be processed.
Column Start and End (Copy, Cut, Delete only)
The Start and End fields give the first and last columns in each line that are to be copied, cut or deleted.
Column Start (Paste only)
This field gives the column position where the text from the clipboard is to be inserted into each line.
Pad short lines (Copy, Cut, Paste only)
For copying or cutting, selecting this item will add blanks to the end of the text copied from lines that are shorter than the given column end position, so the each line on the clipboard is the same length. If this is not selected, the copied text will just be that from the start position to the end of the line, if it is shorter than the end position, or an empty line if the start position is past the end of the line.
For pasting, it will add blanks to the end of any lines that are shorter than the given column start position, so that the inserted text always occur at the same position. If this is not selected, the inserted text will just be appended to the end of the line, if it is shorter than the start position.
Action buttons
| OK | Complete the requested rectangle operation and close the dialog. |
| Cancel | Close the dialog without further changes. |