This enables you to explore the Fixed model in one of the Linear Mixed Models (REML) menus. The dialog sets up Genstat regression to be used to assess the terms in a REML fixed model. It does this by a generalized regression analysis, with a weight matrix based on variances estimated from the original REML analysis (with the full fixed model). The models are thus assessed against identical estimates of the random variation (as in an analysis of variance), allowing statistics such as the Akaike information criterion to be used to assess which model may be best. Conversely, if you try to assess the fixed model by changing the fixed model in a the original menus, the fixed terms that are not fitted will be included in the random variation. This will then vary from fit to fit, making it difficult to reach a clear and consistent conclusion.
By default, the dialog starts with the null model with no terms in it. You can then add terms to the model to assess them. Terms can also be dropped from the model once that have been included. If you want to start with the full model containing all terms, then use the Full model button to fit this and then terms can then be dropped from this model.
- After you have imported your data, from the menu select
Stats | Mixed Models (REML) | Linear Mixed Models. - Fill in the fields as required then click Run.
If you want to explore all subsets of the fixed model, this can be done in the Further Output dialog by using the All subsets button.
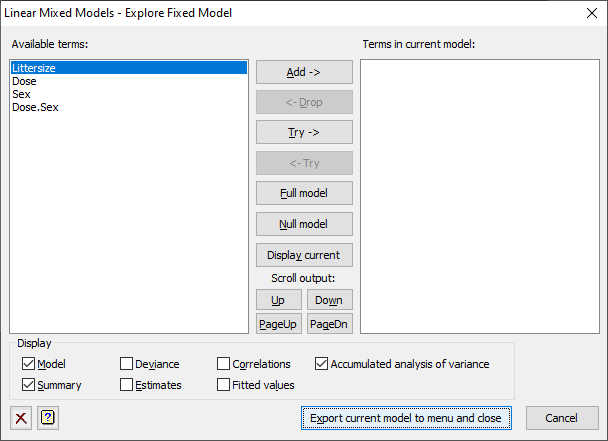
Available terms
Lists the terms in the fixed model in the calling menu (variates or factors, or interactions) which are available to be added to the current fixed model. You can add one term at a time, by double clicking a term or clicking the Add button. Then the term will be moved to the Terms in current model list. The model output specified in the Display options will come up in the Output window. You can use the Scroll output buttons to view this if information is not visible in the Output window.
Terms in current model
Lists the terms are in the current fixed model. You can drop one term at a time, by double clicking a term or clicking the Drop button. Then the term will be moved to the Available terms list. The model output specified in the Display options will come up in the Output window. You can use the Scroll output buttons to view this if information is not visible in the Output window.
Add ->
The selected term in the Available terms is added to the current model. The Terms in current model list is updated to contain this term. A term can also be added by double clicking an item in the Available terms list. Note: you cannot add higher order interactions until their marginal effects are included in the current model. For example, you could not add A.B unless A and B were in the current model.
<- Drop
The selected term in the Terms in current model is removed from the current model. This will then appear in the Available terms list. A term can also be dropped by double clicking an item in the Terms in current model list. Note: you cannot drop terms if higher order terms containing this are still in the current model. For example, you could not drop A.B if A.B.C was in the current model.
Try ->
The effect of adding the selected item in the Available terms list to the fixed model is reported. The current model is retained as before.
<- Try
The effect of dropping the selected item in the Terms in current model list to the fixed model is reported. The current model is retained as before.
Null model
This resets the current model to the null model containing no terms.
Full model
This resets the current model to the full model containing all terms.
Display current
This displays the selected information under Display for the current fixed model. You may only want to display minimal information (e.g. Deviance or Accumulated analysis of variance) at each change (Add or Drop) while building the model, and then get more complete information by selecting further items in Display when you have arrived at a model.
Scroll output
Use these buttons to scroll the Output window so that information is visible. You cannot switch focus to the Output window whilst the dialog is being used, but you can view the information in it as you build a model.
| Up | Move up one line in the Output window |
| Down | Move down one line in the Output window |
| Page Up | Move up one page in the Output window |
| Page Dn | Move down one page in the Output window |
Display
This controls what information is displayed in the Output window for each Add or Drop change.
| Model | Details of the model that is fitted |
| Summary | Summary analysis of variance |
| Deviance | Abbreviated summary analysis of variance |
| Estimates | Estimates of the parameters in the model |
| Correlations | Correlations between the parameter estimates |
| Fitted values | Table with unit labels, values of response variate, fitted values, standardized residuals and leverages |
| Accumulated analysis of variance | Analysis of variance table containing a line for each change in the fitted model |
Export current model to menu and close
This button closes the dialog and puts the current fixed model back into the Fixed Model field of the calling menu. You will need to use the Run menu to fit this model, as then the Random effects will be re-estimated.
- Linear Mixed Models (REML) menu.
- Further Output for obtaining additional output after fitting a REML model.
- Spatial Model – Regular Grid menu.
- Spatial Model – Irregular Grid menu.
- Automatic Analysis of Incomplete-Block Design menu.
- Automatic Analysis of Row-Column Design menu.
- Automatic Analysis of Series of Trials menu.
- VRADD, VRDROP, VRSWITCH and VRTRY procedures for changing terms in a model.
- VRSETUP procedure is used to setup the modelling framework.
- VRFIT to set up the null or full models.
- VRDISPLAY to display model output.
- VALLSUBSETS procedure to fit all fixed models.