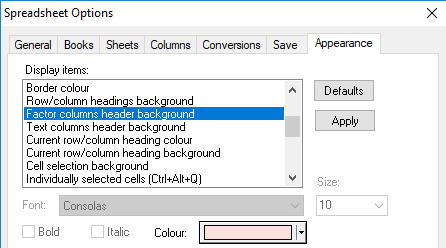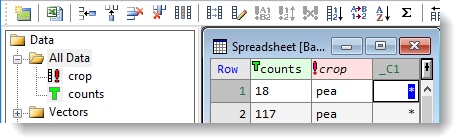These options let you customize the appearance of the spreadsheet, for example, the fonts and colours used for different spreadsheet attributes.
- To access this dialog select Tools | Spreadsheet Options then click the Appearance tab.
- Set options as required. (For example, select Cell text from the Display items list then select a font from the Font dropdown list to change the cell text font.)
- Click Apply to apply your changes.
This will update any displayed spreadsheet without closing the dialog, so that you can see the visual effect of any changes. - When you have finished making changes click OK to close the dialog.
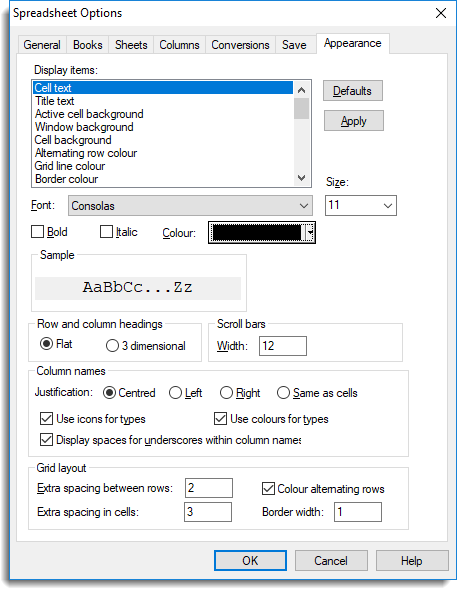
| Display items | You can customize the font and colour of all items in this list. |
| Defaults | Resets all options on this tab to their default values. Settings on other tabs remain unchanged. |
| Apply | Apply your changes but keep the dialog open so you can make more changes as required. |
| Font | Select a font from the dropdown list to apply to whichever item you have selected in the Display items list. |
| Size | Select the size of your chosen font from the dropdown list. The sizes in the Size list depend on the selected font. |
| Bold | Lets you apply bold to your chosen font. |
| Italic | Lets you apply italic to your chosen font. |
| Colour |
Select a colour from the dropdown list to apply to whichever item you have selected in the Display items list.
This opens the colour palette, which lets you choose from a wider range of colours. |
| Row and column headings |
This controls the visual appearance of the row and column headings. Flat – Gives the headers a flat appearance. 3 dimensional – Gives the headers a 3D appearance. |
| Scroll bars width |
Lets you set the width of the scroll bars. Making this too small will make the bottom left frame buttons. We recommend values between 10 and 16.
|
| Column names justification | This controls the position of the column names, which can be centre justified, left justified, right justified or use the same justification as the cells in the column. |
| Use icons for types | Select this to include icons in the column names to distinguish between data types (variate, text or factor). A factor is indicated by a red exclamation mark |
| Use colours for types |
When selected, the background colour of the column name header distinguishes the data type (variate, text or factor). The background colour of factor and text column headers are set in the Display items list: Factor columns header background and Text columns header background.
|
| Display spaces for underscores within column names |
When selected, underscores in column names are displayed as spaces. This is ignored for underscores at the start and end of a name. Note: column names with a leading underscore will not display in the Data View.
Column _C1 is not displayed in the Data View on the left |
| Grid layout |
Lets you control the appearance of the spreadsheet’s grid.
|