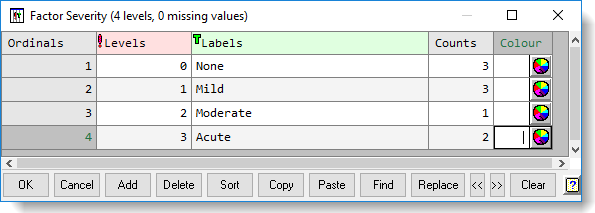You can bookmark multiple cells in one action by specifying a logical expression or a criterion such as ‘larger than value x’ or ‘smallest value in this column’.
Bookmarked cells are indicated by a coloured background which you can change.
- From the menu select Edit | Bookmark | By Value.
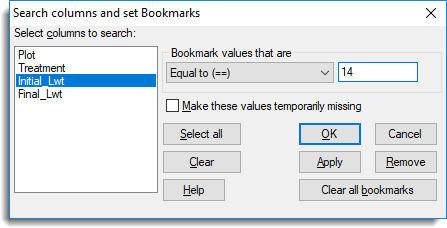
- Select the columns you want to bookmark.
You can select multiple columns by holding down the Ctrl or Shift keys while clicking with the mouse. - Select a criterion from the dropdown list and enter a numeric value to search for then click Apply or OK to create the bookmarks.
If you make a mistake with column selection you can click Clear to deselect the columns and choose others.
You can jump between bookmarked cells by selecting Edit | Bookmark | Next or by using the shortcut keys Alt+B. Similarly, you can search for previous bookmarks by selecting Edit | Bookmark | Previous or by using the shortcut keys Alt+Shift+B.
When bookmarks are created using this menu, notes are attached automatically detailing the criterion used to create them.
Bookmark values
| Extremes (min,max) | The smallest and largest value in each column. |
| Less than (<) | Values less than the number you enter. |
| Equal to (==) | Values equal to the number you enter. |
| Greater than (>) | Values greater than the number you enter. |
| Less than/equal (≤) | Values less than or equal to the number you enter. |
| Not equal to () | Values not equal to the number you enter. |
| Greater than/equal (≥) | Values greater than or equal to the number you enter. |
| Missing (*) | Any cells that are missing (displayed as an asterisk). |
| Minimum | The smallest value in each column. |
| Maximum | The largest value in each column. |
| Selected rows | The selected rows in each column. |
Options and buttons
| Make these values temporarily missing | Lets you specify cells within the spreadsheet to exclude from calculations whilst still maintaining the original data. This provides an alternative way to temporarily remove values for an analysis as compared to restricting/filtering where the complete row of values are removed from the analysis. |
| Select all | Select all the columns in the Select columns to search list. |
| Clear | Clear the column selection in the Select columns to search list. |
| OK | Bookmark cells in the selected columns and close the dialog. |
| Apply | Bookmark cells in the selected columns but leave the dialog open so that you can choose additional columns and/or criteria. |
| Cancel | Close the dialog, making no more changes. |
| Remove | Remove all bookmarks in the selected columns. |
| Clear all bookmarks | Clear all bookmarks in the current spreadsheet. |