Select menu: Spread | Factor | Change Levels
Use this to change the attributes of factor columns for the current spreadsheet. The different attributes of a factor are displayed: ordinals, levels, and labels. The corresponding ordinal value is displayed for levels and labels that are not defined. At the head of each column are editable fields that can be used to remap or merge ordinals or to change the associated levels or labels.
- From the menu select Spread | Factor | Change Levels.
- Select a factor column from the dropdown list to see its levels and labels.
- Select one of the Old factor levels/labels to make its values appear in the ‘new’ edit fields.
- Overtype any values you want to change, pressing the keyboard Enter key after each edit to see it take effect.
- Click Apply to recalculate ordinals if desired then OK to close the dialog when you’re done.
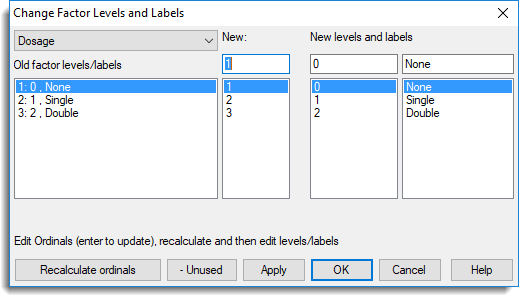
The Edit factor levels and labels menu provide an alternative way of changing individual level or label values.
The maximum length of a factor label is 60 characters.
Factor name
Lists all the factors within the current spreadsheet. Select the factor you want to modify.
Old factor levels/labels
Lists the ordinals and, if defined, the associated levels and labels.
New
Specifies a new ordinal value for the highlighted entry. Used for merging or mapping ordinal values. After changing a value, you must press your keyboard Enter key for the change to take effect.
New levels and labels
Lets you edit the numeric level or text label corresponding to the highlighted ordinal. After changing a value, you must press your keyboard Enter key for the change to take effect.
Recalculate ordinals
Recalculates the ordinal values for the factor and updates the mapping displayed for levels and labels, without affecting the spreadsheet itself. This allows you to check the changes made and amend them if necessary before applying them to the spreadsheet. This function is called automatically if you click Apply or OK.
– Unused
This deletes unused levels from the factor definition. A level is said to be unused if that value does not appear in any cell within a column.
Apply
Applies the changes made, updating the displayed spreadsheet, without closing the dialog.
See also
- Understanding Factors within a Spreadsheet
- Edit Factor Levels and Labels
- Recode a Column
- Factor Product/Combine
- Split a Text Column
- Combine/Concatenate Text Columns
- Understanding Factors within a Spreadsheet
- Spreadsheet Factor Menu
- Spreadsheet Limits
The NEWLEVELS function of CALCULATE, the FACTOR directive with option [MODIFY=yes] and the FACSORT procedure can be used within the command language to provide some of this functionality.