Select menu: Stats | Statistical Tests | Cochran-Armitage Trend Test
Use this to calculate the Cochran-Armitage chi-square test for trend. You can collect categorical data and categorize it by explanatory factors (such as dosage or treatment level). Any analysis will try to indicate relationships between the response (binary) factor and explanatory factors. The Cochran-Armitage chi-square test calculates a chi-square statistic on 1 degree of freedom for a linear trend in the responses. The data are represented by a (2xK or Kx2) contingency table, where K represents the explanatory factor (known as the trend).
- After you have imported your data, from the menu select
Stats | Statistical Tests | Cochran-Armitage Trend Test. - Fill in the fields as required then click Run.
After running, you can save the results by clicking Store.
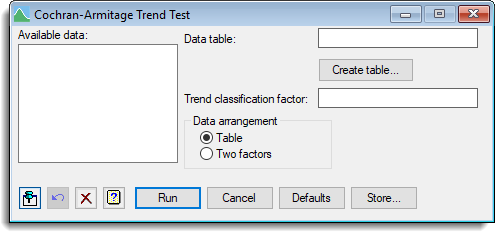
Available data
This lists data that can be used for the test. Double-click on a name to copy it into the input field, or type the name in directly.
Trend classification factor
A factor to indicate which classifying factor of the table represents the trend; if this is left blank the trend is assumed to be the classifying factor with more than two levels (the other dimension of the table must have exactly two levels).
Data arrangement
For the Cochran-Armitage chi-square test you can supply the data in one of two ways.
| Table | You can create a two-way (2xK or Kx2) table containing the counts. Click Create table to create a table from existing data, or type the values into a new spreadsheet. |
| Two factors | Click Two factors then enter two factors using the Row factor and Column factor fields. The factors are then combined to produce a table. Note that at least one of the two factors must contain exactly two levels. |
Action Icons
| Pin | Controls whether to keep the dialog open when you click Run. When the pin is down |
|
| Restore | Restore names into edit fields and default settings. | |
| Clear | Clear all fields and list boxes. | |
| Help | Open the Help topic for this dialog. |
See also
- CATRENDTEST procedure
- Store Options