You can access these options by using the Spread | Column menu or Edit | Column menu.
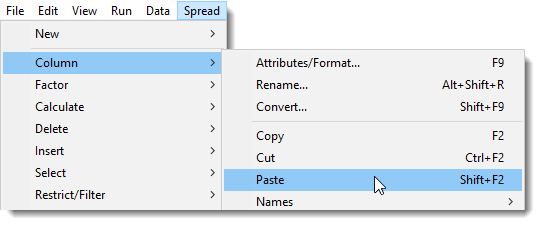
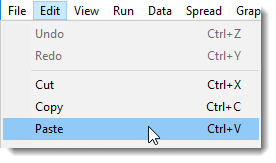 |
| Generic Edit menu |
Copy (Column)
Copies all selected columns to the clipboard including the column header (the name at the top of the column).
- To copy multiple columns, click the column headers (column name) to highlight each column then select Edit | Column | Copy.
- To copy a single column simply place the cursor into a cell of that column then select Edit | Column | Copy.
Copy (generic Edit menu)
By contrast, the generic copy function will only copy the column values, not the column name. Also, the generic copy function lets you select just a few cells in a column, rather than the entire column.
Cut (Column)
Deletes the selected columns from the spreadsheet and copies them to the clipboard.
- To cut multiple columns, click the column headers (column name) to highlight each column then select Edit | Column | Cut.
- To cut a single column simply place the cursor into a cell of that column then select Edit | Column | Cut.
Cut (generic Edit menu)
Removes values from the selected columns and copies these to the clipboard, leaving an empty column in your spreadsheet. The cell contents are replaced by missing values (*) or blanks, unless the Auto delete on cut option has been selected on the Tools | Spreadsheet Options Conversions tab. If this option is enabled, Genstat will delete columns that are cut, rather than filling the cells with missing values.
Paste (Column)
Pastes clipboard data into new columns inserted after the current column. The source columns must contain data that is compatible with your current spreadsheet: for example, the columns must be of equal length as those in your current spreadsheet.
Paste (generic Edit menu)
Pastes a copy of the clipboard contents into the spreadsheet.
If you have not selected any cells in the target spreadsheet, the clipboard values are pasted starting at the current cell, filling the cells to the right and below the current cell, up to the size of the clipboard data.
By default, the spreadsheet will be extended with new rows and columns if required, however, you can prevent this by disabling the Auto extend on pasting cells option on the Tools | Spreadsheet Options Conversions tab.
If you have selected a range of cells, the clipboard contents are copied into the selected cells. If the size of the data on the clipboard is larger than the selection, in either dimension, the data will be truncated at the selection boundary. Similarly, if the size of the clipboard data is smaller than the selection, the data will be repeated to fill the selection, so it’s a quick way of creating a repeating pattern.