These options let you customize the display of columns in your spreadsheets and actions that apply to them.
- To access this dialog select Tools | Spreadsheet Options then click the Columns tab.
- Set options as required then click OK to close the dialog.
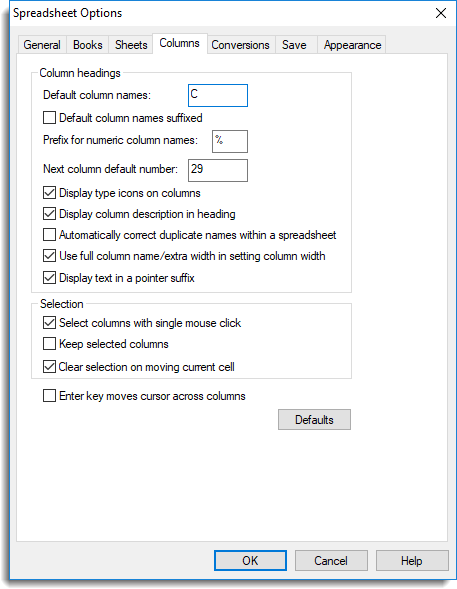
| Default columns names |
When you create a new spreadsheet or insert a blank column, this field specifies default text for the new column names. Genstat will append incrementing numbers to default column names: for example, setting this option to COL will generate names COL1, COL2 or COL[1], COL[2], and so on, according to the setting of the Default column names suffixed option below. Note: enstat identifier names are limited to 16 characters (exclusive of suffixes and Genstat added numbers. The final length can be up to 32 characters). If you specify a long default name there will be fewer spaces for Genstat to append the incremented numbers, so non-unique column names may be generated i.e. generated numbers could be repeated. If this occurs a warning message will appear |
| Default column names suffixed | Default column names are generated when a blank column is inserted into a spreadsheet, a blank spreadsheet is created or data is imported from a foreign file format. The style of default name can be suffixed (e.g. C[1], C[2], etc.) or unsuffixed (C1, C2, etc.) |
| Prefix for numeric columns names | Specifies a character (default %) to insert at the beginning of a column name if the name does not start with a valid letter (A-Z,a-z) or special character (% or _). The character is inserted to ensure the column name is a valid Genstat identifier name. |
| Next column default number | Unnamed columns and new columns are incremented starting from 1 in a Genstat session. If you want to reset the column number to use for the next default column name you can do this here. |
| Display type icons on columns |
Specifies whether factor and text columns are displayed with small icons in the titles indicating their type. Factor columns are displayed with a red exclamation mark Also calculated columns have a yellow background at the start of the heading, protected/read only columns have a blue background and columns which are both protected and calculated have a green background. |
| Display column description in heading | Select this checkbox if you want to display the column description in the heading as well as the column name. This will appear as a second line under the column name. Columns with no description will have their name vertically centred in the column heading. You can specify a description for a column using the Column Attributes/Format menu. |
| Automatically correct duplicate names within a spreadsheet | When selected, Genstat will automatically correct column names so that there will be no duplicates names in any open spreadsheets. If a duplicate column is detected on its creation (e.g. loaded from the server or from a file) it will be renamed by appending some characters (e.g. _1 or _2) to ensure the name is unique. |
| Use full column name/extra width in setting column width |
When calculating the default width of a column for display in the spreadsheet, setting this option will use the width of column name and column description/extra when setting the column display width. If this item is selected, the column name and description will be fully visible, and if it is not selected, only the first 12 letters of the column name and description may be visible, depending on the width of the column’s data. |
| Display text in a pointer suffix |
In Genstat, pointers can have labels for suffixes, for example AOV[‘F pr.’]. If this item is selected the pointer labels will be displayed in column name, and if it is not selected, a numerical suffix will be used instead. Updating Genstat can problematic when using multi-level pointers that use labels for suffixes (e.g. Var[‘Height’][‘Year 1’]), and turning this option off can avoid these problems. |
| Select columns with a single mouse click | Specifies whether a single or double click is needed to add a column to the current selection. Previous versions of Genstat required a double click to select a column. |
| Keep selected columns | Specifies whether previously selected columns stay selected when you select a new column. If this is disabled, multiple column selections must be made using the Ctrl or Shift keys in conjunction with the mouse (as in Excel). |
| Clear selection on moving current cell | Select this checkbox if you want to a selection to be cleared when the cursor is moved to another cell. |
| Enter key moves cursor across columns |
The usual action is for the keyboard Enter key to move the cursor down the current column to the next row, and from the last row to the first row in the next column. This option allows you to set the Enter key so the cursor remains in the current row and moves to the next column, from the last column moving to the first column in the next row. |
| Defaults | Resets the spreadsheet options on this tab to their default values. |