There are multiple ways to move or copy spreadsheets between books. If a book has several tabbed sheets you can drag and drop them into another book by grabbing the tabs, or drop a sheet onto empty space to create a new book. You can also copy one or more sheets into another book so that each workbook has its own copy.
When you copy a spreadsheet to another book the original book remains unchanged: if you move a spreadsheet this deletes it from the original workbook.
If you have a multi-sheet workbook you can drag a sheet into a different book, or drag it onto an empty space to create a new book. You cannot drag a single sheet spreadsheet into another book: instead use one of the move methods described below.
Drag and drop lets you move one spreadsheet at a time and you can drop.xls spreadsheets into .gsh spreadsheets and vice versa. Dragging and dropping a spreadsheet will delete it from the original book.
- First, display both workbooks. Click the Window tab at the bottom left of the screen. This will list any workbooks/spreadsheets you have open.
- Double-click the book names to display them both on screen.
- Click and hold the tab of the spreadsheet you want to move and drag the cursor outside of the book.
The cursor will change to to indicate when you can release it.
to indicate when you can release it. - Move the cursor over the other book then release to drop it into place.
If you drop the spreadsheet into an empty space this will create a new book containing your single spreadsheet.
This method moves a single spreadsheet page to another spreadsheet, combining both into one. If your source spreadsheet contains only one page this action will copy the page to the other spreadsheet and close the source. If the source spreadsheet contains multiple pages this action will remove the selected page from the workbook.
- With both spreadsheets open, put the cursor into the spreadsheet page you want to move then from the menu select Spread | Sheet | Move.
- Select the spreadsheet you want to move the spreadsheet to and click OK.
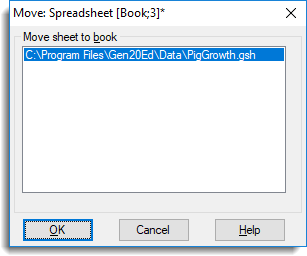
The spreadsheet will open on its own tab in the other book.
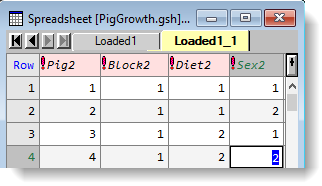
This method lets you copy or move sheets from several open workbooks, or copy/move multiple sheets from one workbook into another book. You can also create a new book by pulling in spreadsheets from several open books. If you move several spreadsheets from a book they will be removed and the book will stay open. If you move all spreadsheets from a book it will close once the sheets are moved.
- Open all the books you want to work with then right-click any spreadsheet tab in any book and select Copy/Move Sheets from the shortcut menu.
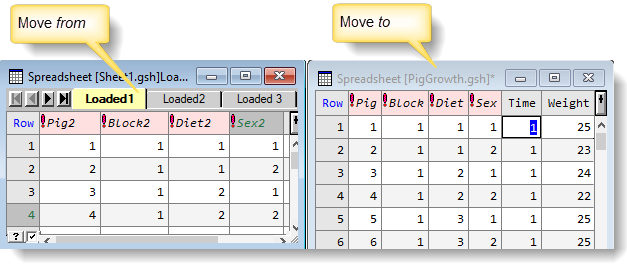
The dropdown list at the top of the dialog displays all the books that are currently open.
- From the dropdown list, select the book that the sheets are to be moved or copied into, or select New book to place the sheets into a new book.
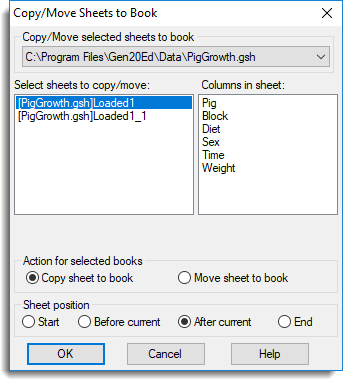
The field Select sheets to copy/move shows all spreadsheets in all open books. Columns in sheet lists each column and is for information purposes only.
- Hold down the Ctrl key and click with the mouse to select multiple spreadsheets.
- Select whether to Copy or Move the spreadsheets.
- Select a Sheet position then click OK.
- Start – Insert the sheets at the start of the book.
- Before current – Insert sheets before the currently displayed sheet.
- After current – Insert sheets after the currently displayed sheet.
- End – Insert sheets at the end of the book.
You can reorder the spreadsheets after you’ve put them into your workbook.