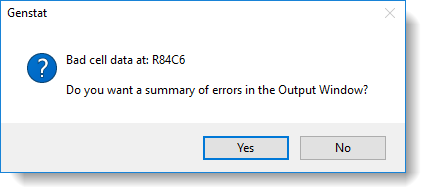You can use the Windows copy and paste method to import cells from another spreadsheet and insert them into a spreadsheet in your currently open workbook.
- Open the spreadsheet that contains the cells you want to import.
- Place the mouse cursor into the spreadsheet then drag the mouse to highlight all the cells you want to import. Use the Windows shortcut keys Ctrl+C to copy the cells.
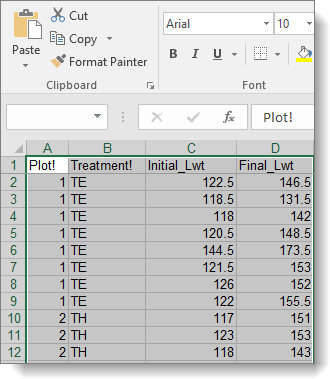
- In Genstat insert a single new row or column to accept the copied content – Genstat will automatically add additional rows and columns to accommodate the pasted data.
- To add a new row – At the bottom of your existing data, place the cursor in the final row then right-click and select Insert | Row.
- To add a new column – Place the cursor in the final column then right-click and select Insert | Column. Set the options as required or leave them at their defaults then click OK.
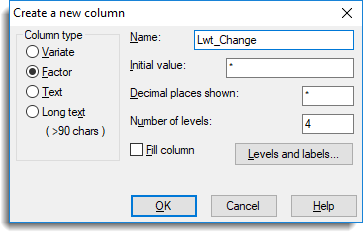
- Now right-click in the first cell of the new row/column and select Paste (or use the Windows shortcut keys Ctrl+V).
If you see the Bad cell data warning this suggests that your copied cells use a different data structure to the row/column you are trying to paste into e.g. you’re trying to insert a variate into a factor column.