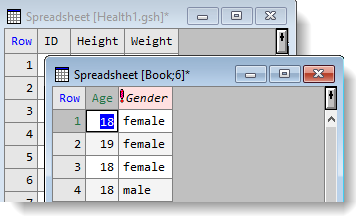You can drag and drop columns between spreadsheets as follows:
- From one spreadsheet to another open spreadsheet.
- To another spreadsheet within the same workbook.
- Into a new spreadsheet (this method creates a new spreadsheet containing only your columns)
When columns are dropped they are inserted into the other spreadsheet immediately after the active column i.e. the column that contains the cursor.
Moving columns from one spreadsheet to another
- Place the cursor in the second spreadsheet at the position where you want to insert the columns. The new columns will be inserted after this point.
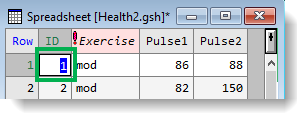
- In the first spreadsheet, select each column you want to move by holding down Ctrl while clicking the column headers.
- Place the cursor over a column header so that it changes to a hand then click and drag the selected columns over the other spreadsheet (the cursor will change to
 to indicate when you can drop the columns).
to indicate when you can drop the columns).

- Drop the columns anywhere on the other spreadsheet.
The new columns will be inserted immediately after the active column.
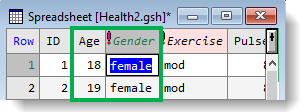
Moving columns to another spreadsheet in the same workbook
- Select each column you want to move by holding down Ctrl while clicking the column headers.
- In the first spreadsheet, place the cursor over a column header so that it changes to a hand then click and drag the selected columns over the second spreadsheet tab (the cursor will change to
 to indicate when you can drop the columns).
to indicate when you can drop the columns).
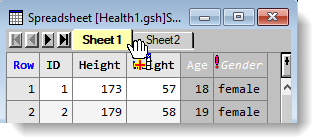
- Drop the columns on the second spreadsheet tab.
The second spreadsheet opens to display your columns.
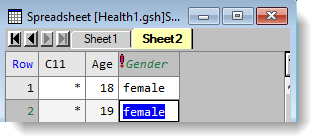
Creating a new spreadsheet from moved columns
- Select each column you want to move by holding down Ctrl while clicking the column headers.
- Drag the cursor off the spreadsheet and release it (the cursor will change to
 to indicate when you can release it).
to indicate when you can release it).
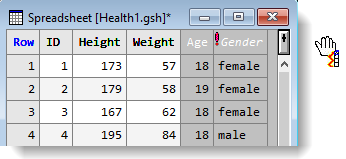
A new spreadsheet opens displaying your columns.