Editing a value will update any occurrences of the level/label in the underlying spreadsheet.
- Place the cursor in a factor column, then from the menu select Spread | Factor | Edit Levels and Labels.
OR
Right-click a factor column and select Factor | Levels and Labels. - Now place the cursor in the cell you want to edit and type a new value.
- Click OK.
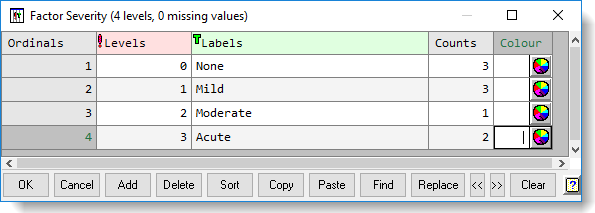
| Ordinals | Lets you reorder the groups of a factor by changing the ordinal values. The ordinal values should be a whole number in the range 1 to n, where n is the new number of groups for the factor. |
| Levels | Lets you store a numerical value to represent a group. A level can be supplied for each group of the factor, but each value must be distinct between the groups. |
| Labels | Lets you store text to represent a group. A factor label can be up to 60 characters long. If the cells within the labels column are empty it means that no labels are currently representing the groups for the factor. If levels or labels are supplied they should be present for all groups otherwise a warning message will appear. |
| Counts | This displays the frequency for each group in the factor (non-editable, for information only) |
| Colour | Click one of the colour circles to open a colour palette where you can select a background cell colour for each group of the factor. |
Action buttons
| OK | Apply your changes and close this dialog. |
| Cancel | Close the dialog without applying any changes. |
| Add | Add a new row at the bottom of the sheet so you can add a new group to the factor. |
| Delete | Delete the group in the current row. If the group being deleted represents a group that existed before this dialog was opened then a missing value (*) is entered into its ordinal column and the remaining ordinal values are automatically renumbered |
| Sort | Opens a dialog that lets you sort the levels or labels into a specific order. |
| Copy | Copy the selected cells to the clipboard. |
| Paste | Paste the contents of the clipboard starting from the current cell. |
| Find | Opens a dialog that can be used to find specified text within the levels or labels. You can search within the levels by placing the cursor in the levels column and similarly you can find text within the labels when the cursor is within the labels column. See Finding/Replacing levels or labels. |
| Replace | Opens a dialog that can be used to find and replace specified text within the levels or labels. You can search within the levels by placing the cursor in the levels column and similarly you can find text within the labels when the cursor is within the labels column. See Finding/Replacing levels or labels. |
| << | Apply any edits you’ve made then display the factor attributes for the previous factor within the underlying spreadsheet. |
| >> | Apply any edits you’ve made then display the factor attributes for the next factor within the underlying spreadsheet. |
| Clear | Delete the contents of the Labels or Colour column when the cursor is in either column. |