Select menu: Spread | Factor | Product/Combine
This creates a new factor from a combination of two or more factors.
- From the menu select Spread | Factor | Product/Combine.
- Move items into the Selected factors field by double-clicking them or by selecting an item and clicking

- Selection options as required then click OK to create the new factor column.
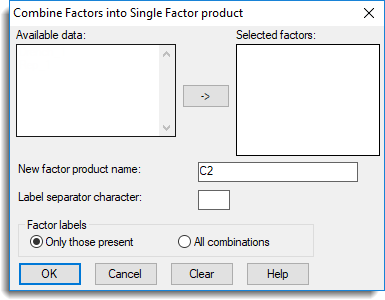
A new factor can be created to include levels which represent all the combinations of combined factors or only those present in the data.
The factor product produces a level for each factorial combination of the other factors that occurs. The levels are constructed by nesting the factor levels before combining them. For example with three factors F1, F2 and F3 with labels (A,B,C), (x,y) and (1,2) respectively, then the factor labels or the factor product of F1, F2 and F3 would be (Ax1, Ax2, Ay1, Ay2, Bx1, Bx2, By1, By2, Cx1, Cy2, Cx1, Cx2). If the combination of B with x never occurred in the data, then the new levels will only contain the Bx1 and Bx2 items if the All combinations option is selected for the factor labels. If the order of combining the factors was changed to F3, F2 and F1 the new labels would be (1xA, 1xB, 1xC, 1yA, 1yB, 1xC, 2xA, 2xB, 2xC, 2yA, 2yB, 2yC).
This may be useful, for example, if a design is generated by regarding a set of the treatments as though they were the factorial combinations of a list of factors in order to confound some of the contrasts, say, with blocks. It may then be very much easier to set up the levels of the factors in the list rather than those of the full treatment factor (which can then be formed by this procedure).
Available factors
This lists the factor columns in the current spreadsheet.
Selected factors
This lists the factor columns that will be combined into a factor product and placed into the current spreadsheet. Different orders of column selection will produce different factors as explained above.
New factor product name
The name for the structure to contain the new factor product.
Label separator character
A separator character that will be placed between the original labels of the various factors. The default character used is a space. If the first factor has labels A and B and the second had no labels then the new labels using the default separator would be ‘A 1’ ‘A 2’ ‘B 1’ ‘B 2’. If a comma was used as the separator then this would produce ‘A,1’ ‘A,2’ ‘B,1’ ‘B,2’, and if no separator was used, this would produce ‘A1’ ‘A2’ ‘B1’ ‘B2’.
Factor labels
Controls how to define the levels for the new factor. Select Only those present if you want the new factor levels to be defined only for the combinations of levels of the factors that actually occur in the data. Alternatively, you can select All combinations to request that there is a level and label for every factorial combination of the levels of the factors being combined, i.e. if there are n1 and n2 levels of the two factors being combined, then the resulting factor will have n1 × n2 levels, even if some of these combinations never occur in the data.
Action buttons
| OK | Create a Factor product and close the dialog . |
| Cancel | Close the dialog without creating a Factor product. |
| Clear | Clear all selections and fields in the dialog. |
See also
Factor Divide Menu
Understanding Factors within a Spreadsheet
Edit Factor Levels/Labels
Reorder Factor Levels
Change Factor Levels and Labels
Recode a Column
Edit Factor Levels and Labels
Spreadsheet Factor Menu
Split a Text Column
Combine/Concatenate Text Columns
Spreadsheet Factor Menu
The FACPRODUCT procedure provides this functionality within the command language.