Select menu: Tools | Options (Graphics Tab)
Use this to control aspects of how the graphics viewer is to be used to display any graphical output.
- From the menu select Tools | Options then click the Graphics tab.
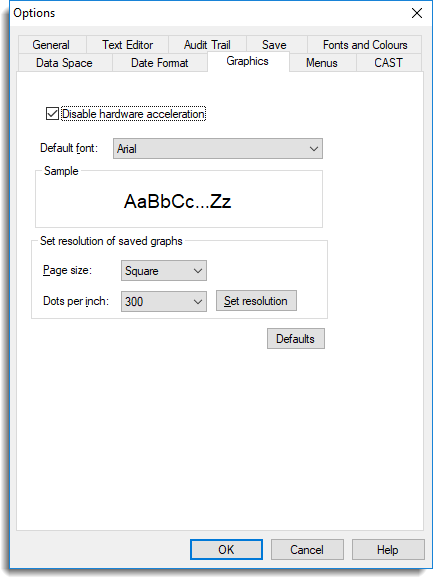
Disable hardware acceleration
To display its graphical output, Genstat uses the OpenGL system. Many graphics cards provide on-board support for OpenGL, accessed via proprietary device drivers, in order to obtain the best performance. Genstat will try to use any hardware support that is available, but on some occasions problems may arise because of incompatibilities in the device driver. These can usually be corrected by downloading an updated driver (from the graphics card manufacturer’s website). Alternatively, you can disable hardware acceleration, which should result in Genstat selecting a screen mode that uses software OpenGL support.
Symptoms arising from hardware incompatibilities can vary a great deal, from simple problems with colours appearing or disappearing, to unexplained crashes.
Default font
This is the default font (FONT=1 in the Genstat server) that will be used in graphics. All the available Windows fonts are in the dropdown list. You can select a new default font by selecting it from the dropdown list.
Set resolution of saved graphs
These items can be used to set the resolution of graphics files (e.g. JPG or PNG files) saved from the Graphics Viewer. Select the page set up from the following types:
| Square | Standard 1.0 x 1.0 window size |
| Portrait | Portrait (1.4142 high x 1.0 wide) window size |
| Landscape | Landscape (1.0 high x 1.4142 wide) window size |
Select the Dots per inch you wish you use (150, 300, 450 or 600) and then click Set resolution to use these settings.
Action buttons
| OK | Save the options and close the dialog. |
| Cancel | Close the dialog without making any changes. |
| Defaults | Set the fonts to the default fonts. |
See also
- Setting options
- Setting spreadsheet options
- PEN directive