By selecting multiple cells you can copy or delete data, apply basic formatting, or perform other actions to selected cells all at once. You can select non-adjacent cells, blocks of cells or entire rows or columns. If you are selecting cells to copy and paste, the data within the selected cells are copied to or pasted from the clipboard in the order that the cells were selected.
- To clear selected cells press the keyboard Esc key.
To select a single row
- Click the row heading (the leftmost cell) with the mouse. All the cells will become highlighted to indicate your selection.
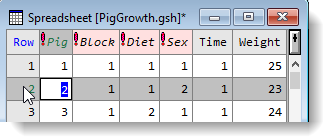
To select adjacent several rows
- Click the row heading (the leftmost cell) of your first row.
- Hold down the keyboard Shift key then click the row heading of your last row.
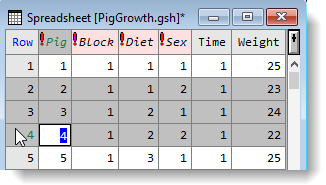
To select non-adjacent rows
- Click the row heading (the leftmost cell) of your first row.
- Hold down the keyboard Ctrl key then click the row heading of each row you want to add to your selection.
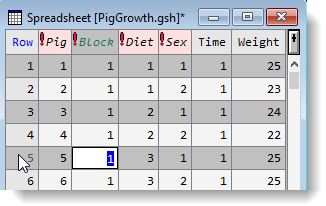
To select the last cell in a row
- Click the cell where you want your selection to start.
If you want to span multiple rows hold down Shift and click the row where you want your selection to finish.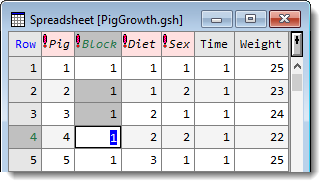
- Press Shift+End to extend your selection to end of the selected row(s).
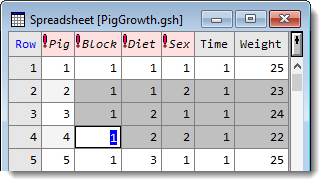
To select a single column
- Hover the cursor over a column heading so that it changes to a hand then click to select it.
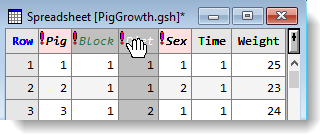
To select adjacent several columns
- Hover the cursor over a column heading so that it changes to a hand then click the heading of your first column.
- Hold down the keyboard Shift key then click the heading of your last column.
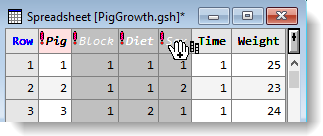
To select non-adjacent columns
- Hover the cursor over a column heading so that it changes to a hand then click the heading of your first column.
- Hold down the keyboard Ctrl key then click the heading of each column you want to add to your selection.
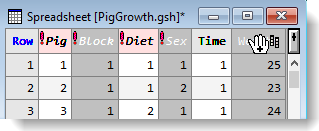
To select the last cell in a column
- Click the cell where you want your selection to start.
If you want to span multiple columns hold down Shift and click the column where you want your selection to finish.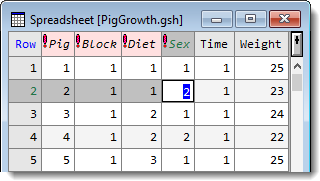
- Press Ctrl+Shift+End to extend your selection to end of the selected column(s).
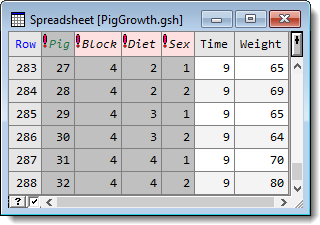
- Click the first cell in your block then hold down the Shift key and click the last cell.
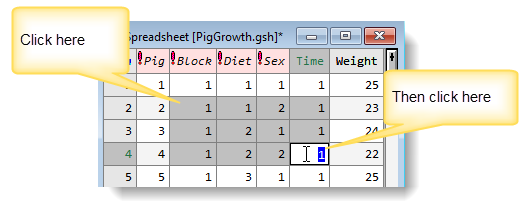
You can extend the selected range by holding down the Shift or Ctrl key and clicking more cells.
You can select up to two ranges of non-adjacent cells, or any arrangement of individual non-adjacent cells using cell selection mode. Cell selection mode allows you to select non-adjacent cells without clearing your previous selections.
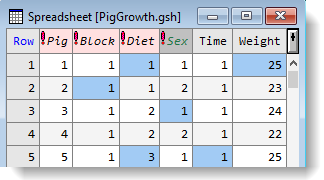 |
| Selected non-adjacent cells highlighted in blue |
Selecting two ranges
- To select the first range, click the first cell in the range then hold down the Shift key and click the last cell.
- Press the keyboard shortcut keys Ctrl+Alt+Q simultaneously.
This turns on cell selection mode, which allows you to click outside your selection without causing the cells to be de-selected. - Click Yes when you are prompted to confirm the cell selection.
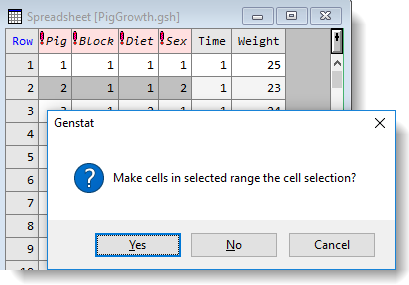
- Select the second range by repeating steps 1 and 2.
Do not left-click anywhere else within the spreadsheet as this will turn off cell selection mode, causing all your cells to be de-selected.
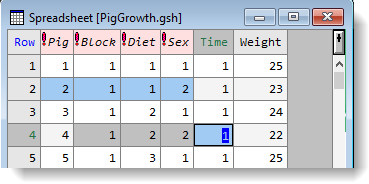
You can now use the right-click menu or toolbar menus to perform actions on all selected cells.
Selecting individual non-adjacent cells
- Place the cursor in the first cell then press the keyboard shortcut keys Ctrl+Alt+Q simultaneously.
- Place the cursor in another cell and repeat step 1. Continue to select cells in this manner.
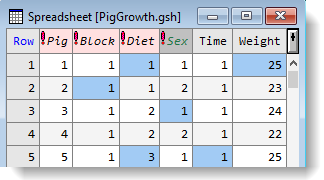
If you accidentally select an incorrect cell, you can de-select it in the same manner using Ctrl+Alt+Q.
When you have finished making selections you can use the right-click menu or toolbar menus to perform actions on all selected cells.
- Click the top-leftmost cell titled ‘Row‘. This method will not select the column headings.
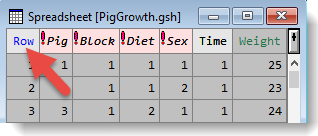
- To select the headings as well, place the cursor in any cell and use the shortcut keys Ctrl+A to select the entire spreadsheet.
- To de-select cells press the keyboard ESC key.
The following commands let you increase or decrease the range of your selected cells.
| To perform action | Press keys |
| Move selection left one column | Shift+Left arrow |
| Move selection right one column | Shift+Right arrow |
| Extend the selection up one row (click repeatedly to keep extending) | Shift+Up arrow |
| Extend the selection down one row (click repeatedly to keep extending) | Shift+Down arrow |
| Move selection up one page (for spreadsheets that extend outside the visible window) | Shift+Page Up |
| Move selection down one page (for spreadsheets that extend outside the visible window) | Shift+Page Down |
| Move selection to start of row | Shift+Home |
| Move selection to end of row | Shift+End |
| Move selection to start of column | Ctrl+Shift+Home |
| Move selection to end of column | Ctrl+Shift+End |
| Extend selection to first column | Ctrl+Shift+Left arrow |
| Extend selection to last column | Ctrl+Shift+Right arrow |
| Extend selection to first row | Ctrl+Shift+Up arrow |
| Extend selection to last row | Ctrl+Shift+Down arrow |