Select menu: Data | Text Progression
Used to generate a text containing a progression of strings. This may be used to label rows, e.g. lab IDs for samples, or to as labels for a factor. For example, ABC, BCD, CDE … XYZ is a text progression, as are the two-letter combinations AA, AB, AC … ZZ used by Excel to index columns 27…702.
- After you have imported your data, from the menu select Data | Text Progression.
- Fill in the fields as required then click Run.
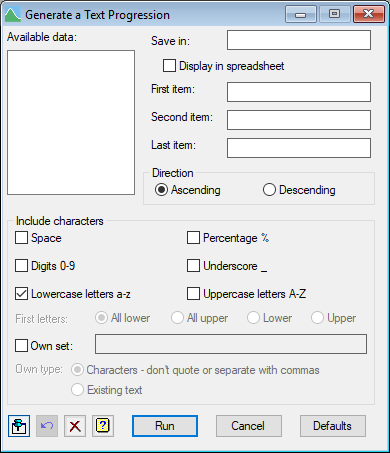
Available data
This lists data structures appropriate to the current input field. The contents will change as you move from one field to the next. Double-click a name to copy it to the current input field or type the name.
Save in
Specifies the name of the text to be formed from the text progression.
Display in spreadsheet
Lets you display the results in a spreadsheet.
First item
This gives the first item in the text progression. This must only use characters given in the Include characters section.
Second item
This gives the second item in the text progression. If this is left blank, the characters will be incremented or decremented in the last position in single steps, and when the end of the character list is reached, the character in next position will be changed. This must only use characters given in the Include characters section.
Last item
This gives the last item in the text progression. This must only use characters given in the Include characters section.
Direction
This controls whether the progression runs up from the first item to the last item (Ascending), or down from the first item to the last item (Descending). For example, an ascending series from M using upper case characters will give M…Z and a descending one will give M…A.
Include characters
This specifies characters that are used in the text progression. This can include Unicode symbols if the Own set is ticked. The tick boxes control which characters are included in the set that are cycled through for the text progression.
| Space | The space symbol. |
| Percentage % | The percentage symbol %. |
| Digits 0-9 | The digits 0,1,2,3,4,5,6,7,8,9. |
| Underscore _ | The underscore symbol _. |
| Lower case letters a-z | The 26 lower case letters in the English alphabet, a,b,c…z. |
| Upper case letters A-Z | The 26 upper case letters in the English alphabet A,B,C…Z. |
| Own set | Any ASCII or Unicode character. |
If the characters are in an existing Genstat text structure, you can choose the Own type setting Existing text specify the name of this text in the field and the characters will be taken from this. Otherwise, if the Characters option is selected, the characters can be typed directly into the field. In this case, they should not be separated by commas or spaces, and no duplicate characters are allowed in the field.
If both upper and lower case letters are included, then the First letters option controls the ordering of the letters, with the following options.
| All lower | The order is a…z, A…Z. |
| All upper | The order is A…Z, a…z. |
| Lower | The order is a,A,b,B…z,Z. |
| Upper | The order is A,a,B,b,…Z,z. |
Action Icons
| Pin | Controls whether to keep the dialog open when you click Run. When the pin is down |
|
| Restore | Restore names into edit fields and default settings. | |
| Clear | Clear all fields and list boxes. | |
| Help | Open the Help topic for this dialog. |
See also
- TXPROGRESSION procedure in command mode
- Data Menu