Access this dialog by clicking the Font, size and position button on the Lines and Symbols tab.
You can change the font, size of labels and layout of labels associated with the points with these options.
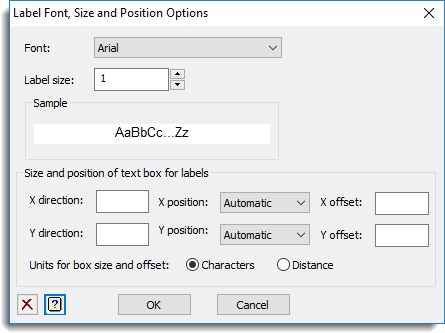
Font
This is a dropdown list that gives a selection of the fonts available on your computer. Select the font that you want the text to be displayed in.
Label size
Use this option to specify a number giving a size multiplier for the labels. For example, a value of 2 will produce a label that is twice as high as the default font size. The spin control can be used to increment or decrement the size in steps of 0.1. The size must be a positive number.
Sample
This displays the selected font at approximately the given size.
Size of text box for labels
This provides options to specify the size of a box in which the label will be displayed. When a label exceeds the value of the X direction then it will wrap on the next line. The number of lines that label can wrap onto can be specified using the Y direction. Note that when the sizes are in terms of the number of characters to be displayed, any part of the label that does not fit within the box will be truncated. If the units are in terms of distance, the label will be shrunk to fit within the specified box size. If the direction fields are left empty, then there will be no limit applied to the labels.
X position
This controls how the label will be placed horizontally relative to the associated point.
| Automatic | Genstat will decide the best x-position for the label |
| Left | The label will be placed to the left of the data point |
| Centre | The label’s middle will be centred on the data point |
| Right | The label will be placed to the right of the data point |
Y position
This controls how the label will be placed vertically relative to the associated point.
| Automatic | Genstat will decide the best y-position for the label |
| Below | The label will be placed below the data point |
| Centre | The label’s y-position will be centred at the data point |
| Above | The label will be placed above the data point |
X offset
This allows additional horizontal space to be inserted between the point and the label. This is specified in terms of the average character width, so a value of one adds an extra character’s space between the label and point. If this field is empty then a default spacing will be used.
Y offset
This allows additional vertical space to be inserted between the point and the label. This is specified in terms of the average character height, so a value of one adds an extra character’s space between the label and point. If this field is empty then a default spacing will be used.
Units for box size and offset
Units to use for label boxes. This is applied to the size of the text box (X direction and Y direction) and the offset from the point (X offset and Y offset).
| Characters | The sizes are specified in terms of numbers of characters of an average width in the defined font and size. If the label does not fit in the box, then it will be truncated. |
| Distance | The sizes are specified in terms of the distances as defined by the axes of the graph. Labels will be resized to fit in the box of the specified size. |
Action buttons
| OK | Close the dialog, and use the specified sizes. |
| Cancel | Close the dialog without any changes to the sizes. |
Action Icons
| Clear | Clear all fields and list boxes. | |
| Help | Open the Help topic for this dialog. |
See also
- Line and Symbols tab menu
- DGRAPH directive