Genstat spreadsheets and books can be saved in a wide range of formats. Saving spreadsheets as Excel or other formats allows you to send your data to people who do not use Genstat. We recommend you save files as Genstat spreadsheets (.gsh) or workbooks (.gwb) as all your information will then be restored when you next open the file. Saving in other file formats can result in the loss of some information, such as data types, column widths and number of decimal places, etc.
For multi-paged workbooks, you can remove pages and save them as new spreadsheets/workbooks or copy pages to a new workbook, leaving the original unchanged – see Splitting a Workbook into new Spreadsheets.
- From the menu select File | Save, or use the standard Windows shortcut Ctrl+S.
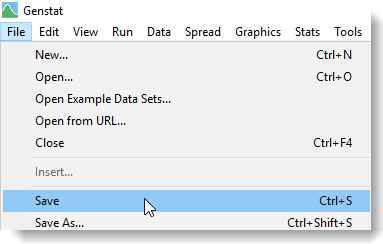
Your file will remain open after saving. To close the file click the X in the top right corner.
- From the menu select File | Save, or use the standard Windows shortcut Ctrl+S.
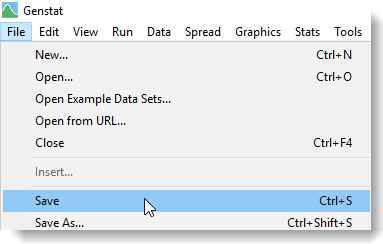
Genstat will recognize your file as a spreadsheet if it has a single sheet, or a workbook if it contains multiple sheets.
- Type a new name for the workbook or spreadsheet then click Save.
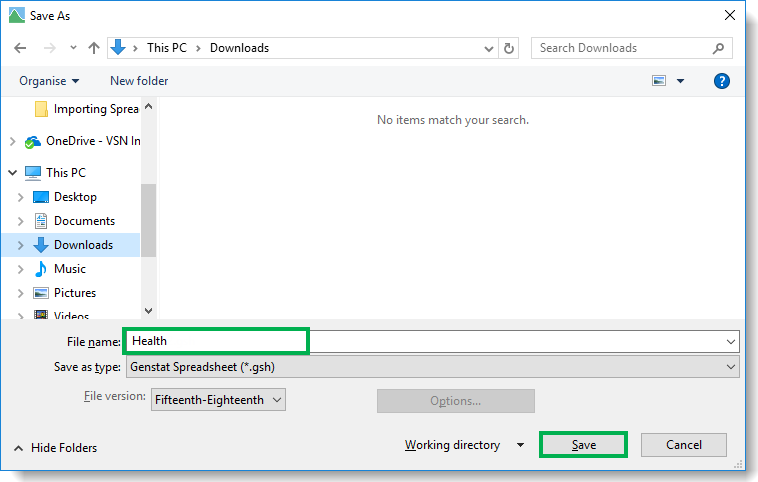
Your file will remain open after saving. To close the file click the X in the top right corner.
- From the menu select File | Save As, or use the standard Windows shortcut Ctrl+Shift+S.
Genstat will recognize your file as a spreadsheet if it has a single sheet, or a workbook if it contains multiple sheets. - Type a new name for the workbook or spreadsheet then click Save.
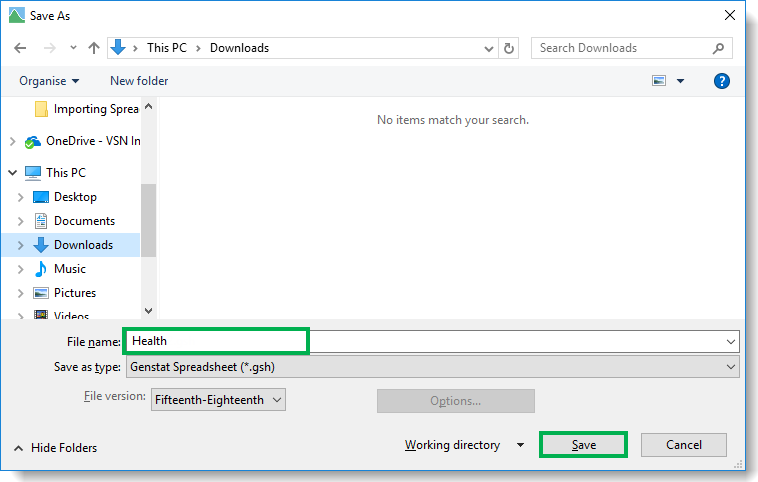
The new file will not open automatically upon saving; instead your original file will remain open.
You can save workbooks and spreadsheets in a variety of different formats such as .csv, Excel, etc.
- From the menu select File | Save As, or use the standard Windows shortcut Ctrl+Shift+S.
- Type a file name then select a file type from the dropdown list and click Save.
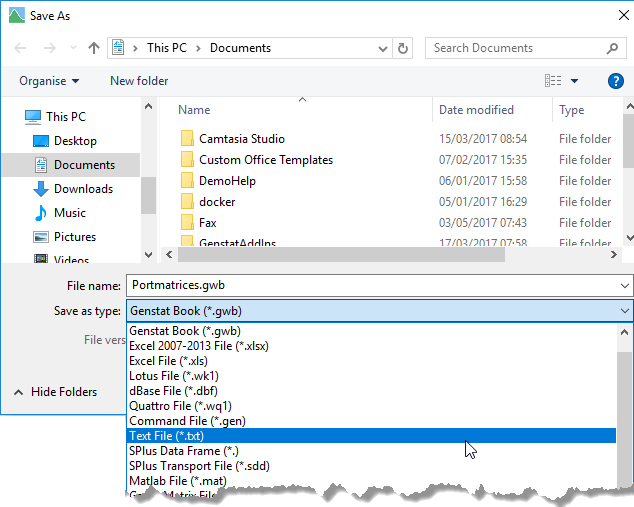
Your file will remain open after saving. To close the file click the X in the top right corner.
If your spreadsheet contains columns formatted as dates or factors and you save it as an Excel file, the column names will have special characters appended to them (:D for date and ! for factor.) This ensures that the columns will be recognized as dates and factors if you subsequently open the Excel file again in Genstat.
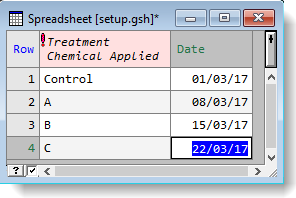 |
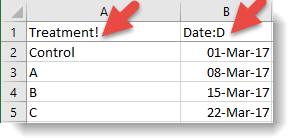 |
| Genstat spreadsheet with a factor column and date column | The same columns saved to Excel displaying factor and date markers |
- From the menu select File | Save, or use the standard Windows shortcut Ctrl+S.
Genstat will recognize your file as a spreadsheet if it has a single sheet, or a workbook if it contains multiple sheets. - Type a new name for the workbook or spreadsheet then click Save.
Genstat will automatically save the file in its native .gsh (spreadsheet) or .gwb (workbook) format.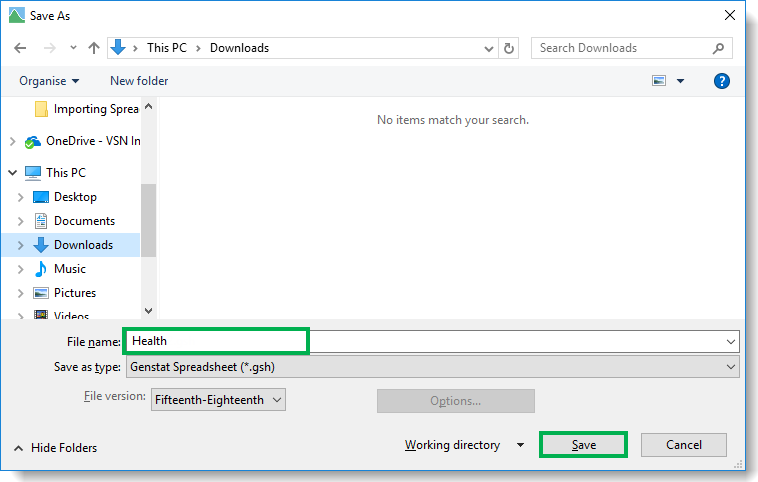
Your file will remain open after saving. To close the file click the X in the top right corner.
When you open any spreadsheet in Genstat, what you are viewing is a local copy: any changes you make do not update the original file. You can use File | Save to overwrite the original file, or File | Save As to make a new copy of the file that contains your changes.
The Spread | Export menu enables you to save your changes as a new spreadsheet and add it back to the original file. For example, you may want to add summary results, such as tables of means or fitted values, back to the Excel file the data came from. You can also combine data from multiple sheets in the file (append or merge) and add the combined data to the source file. The Export option is only available for Genstat workbooks (.gwb) or Excel files as these are multi-page formats.
- From the menu select Spread | Export | then choose the source file format (either Add to Excel file or Add to Book (GWB) file).
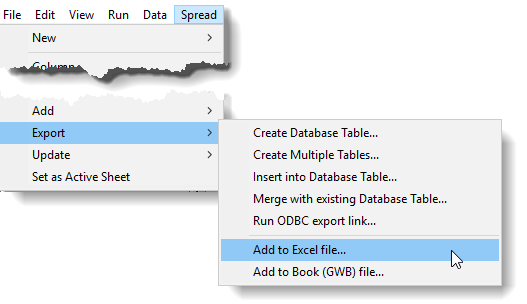
- Navigate to the source file, select it then click Open.
A new spreadsheet will be added to the source file. You can now continue to work with the local copy or close the spreadsheet.