Select menu: Tools | Options (General Tab)
This contains general options affecting the display and startup.
- From the menu select Tools | Options then select the General tab.
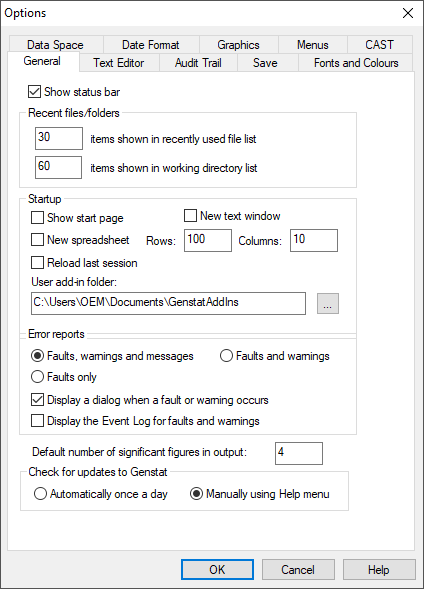
Show status bar
When selected, the status bar is enabled at the bottom of the main window.
Recent files/folders
| <n> items shown in recently used lists | Customizes the number of most recently used files that appear on the File menu. This is an easy way to retrieve recently used files. |
| <n> items shown in working directory lists | Customizes the number of most recently used working directories available when browsing for files. This is a quick and easy way to navigate to specific folders containing your files. |
Startup
| Show start page | When selected, this displays a start page each time you start Genstat. This provides a quick link to help topics, opening data sets and links to external resources. |
| New text window | When selected, Genstat will start with a blank text window open. |
| New spreadsheet | When selected, Genstat will start with a blank spreadsheet open. The size of the spreadsheet can be chosen by entering the number of rows and columns. |
| Reload last session | When selected, Genstat will save the current session when you exit, and reload it next time you start Genstat. |
| User add-in folder | Specifies the location of the user add-in folder. This folder can be used to store procedure libraries or custom menu add-ins. You can browse for a folder by clicking on the |
Error reports
This controls the error reports that are printed into the output:
| Faults, warnings and messages | All faults, warnings and messages are output. |
| Faults and warnings | Faults and warnings will be output and messages will be suppressed. |
| Faults only | Only faults will be output and warnings and messages will be suppressed. |
Turning off messages will reduce the output of aliasing, leverage, inflation and residuals messages in regression menus, and of large residuals in the ANOVA menus amongst other messages. Turning off warnings is best only done if you know your program is running as expected and the warnings are inconsequential, and you want to remove these from the output. For example if you are taking the logs of counts and know the zero counts will produce missing values, you could turn off the warnings to suppress the warnings about taking logs of zero.
Display a dialog when a fault or warning occurs
If this is selected, when the first fault or warning occurs in server, a dialog will pop-up which gives you the option of viewing the fault/warning message in the Output window. If this is not selected, there will be no pop-up dialog, but a warning sound will still play.
Display the Event Log for faults and warnings
If this is selected, when the first fault or warning occurs in server, the Event Log will pop up. This gives an ongoing list of all the faults and warnings that subsequently occur. If this is not selected, the Event Log will stay hidden, but it will continue to collect faults/warnings and can be manually opened to view at anytime.
Default number of significant figures in the output
This controls the number of significant figures that are printed in the output when numerical structures are displayed with a PRINT directive. The default number of significant figures is 4. If this is increased, then more decimal places will be displayed in non-integer values and values displayed in scientific format. For example, π would be displayed as 3.1, 3.14, 3.142, 3.1416 and 3.14159 with 2-6 significant figures respectively. The number of significant figures displayed from some commands is fixed, and so will not respond to this value changing, but output from many commands will respond. For accuracy, it is not recommended setting this figure to less than 4, although this is allowable. If this is changed from the default of 4, then a SET [SIGNIFICANTFIGURES=<value>] directive will be issued to the server.
Check for updates to Genstat
This controls how Genstat checks the VSNI website for new versions.
| Automatically once a day | Genstat will check the VSNi website each day for updates. A prompt will appear after start up when a new version is available which gives you the option to go to the VSNi Genstat download page. |
| Manually using the Help menu | Genstat will not check for updates, but you can manually check for a new version using the Help | Check for Updates menu item. If a new version is available, a dialog will appear which gives you the option to go to the VSNi Genstat download page. |
See also
- Setting options
- Setting spreadsheet options
- Event Log
- SET directive
- PRINT directive