Select menu: Data | Calculations
Use this to insert a function call into an expression you are creating in the Calculate dialog.
- To open this dialog select Data | Calculations then click the Functions button.
- After choosing the appropriate function and completing the arguments, click OK to insert the resultant function text into the calculate expression box, at the current insertion point.
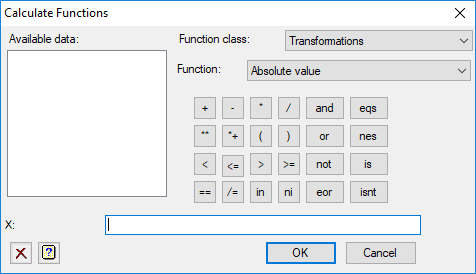
The Calculate Functions dialog is similar in appearance to the Calculate dialog. It has a keypad you can use to construct an expression in the currently active argument box. For example, you can select the square-root function and specify the argument as A+B, which inserts SQRT(A+B) in the Calculate dialog.
Another way of specifying the argument is to use the mouse to select part of the expression being formed in the Calculate dialog then click Functions to copy the selected text to the argument field in the Calculate Functions dialog.
Available data
Lists data structures of types suitable for the currently selected function. Double-click a name to copy it into the argument field.
Function class
Specifies the general area of functions to be displayed in the Function list.
Function
Specifies the function to generate.
Argument
All functions require at least one argument. This may be an identifier or an expression which will be evaluated first. Some functions have two or more arguments, some of which may be optional. The help for individual functions indicates the purpose of the arguments and which, if any, are optional.