Select menu: Data | Calculations
Use this to create an arithmetic or logical expression for evaluation by Genstat. The expression is displayed at the top of the menu and can be constructed step by step by combining data structures and operators. You can use brackets to control the order of evaluation when required. You can also type directly into the expression field.
- After you have imported your data, from the menu select
Data | Calculations.
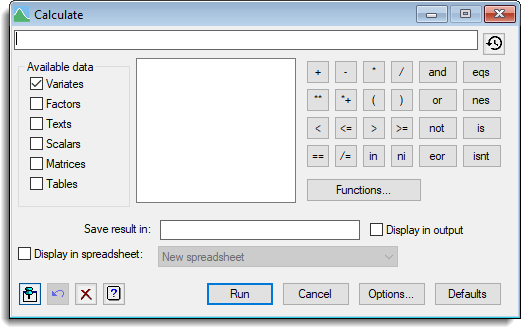
Available data
Lists data structures of the types requested. Double-click a name to copy it into the expression being formed.
History button 
The history button opens the Calculate History dialog which allows you to reuse a previous calculation.
Save result in
Specifies a data structure to contain the result of the expression. If this structure already exists you should ensure it is the appropriate type to store the result. For example, if you specify a matrix expression M1*+M2 to be stored in M3, M3 must either not exist or be a matrix of the appropriate dimensions.
Functions
Enables you to insert a function into the expression.
Keypad
Use the keypad to enter operators into the expression being formed. Click the keypad to view an explanation of each of the functions.
You can also type the corresponding text directly into the expression, but note that the logical operators (and, eqs, or, nes, not, is, in, ni, eor, isnt) must be delimited by dots (for example .and.).
Display in output
Lets you display the resultant values in the Output window.
Display in spreadsheet
Lets you display the results in a spreadsheet. You can select the sheet from the list of current open spreadsheets or request a new spreadsheet is created. Note: the number of rows of the spreadsheet must match the length of the results formed by the calculation, otherwise a new sheet will be used.
Action Icons
| Pin | Controls whether to keep the dialog open when you click Run. When the pin is down |
|
| Restore | Restore names into edit fields and default settings. | |
| Clear | Clear all fields and list boxes. | |
| Help | Open the Help topic for this dialog. |
See also
- Options
- Calculate Functions
- Calculate History
- Restriction and subset warnings when calculating spreadsheet columns
- CALCULATE directive
- SETCALCULATE directive
- Transformations Menu
- Unit Conversions Menu
- Matrix Calculations Menu
- Probability Calculations Menu
- Set Calculations Menu
- Generate Random Sample Menu
- Random Permutation Menu
- Ranks Menu
- Form Groups
- Form Multiple-response Factors Menu
