You can edit the values of levels and labels and also reorder or merge several groups of a factor by changing the underlying ordinal values associated with the levels. Additionally you can remove any unused levels.
Editing a value will update any occurrences of the level/label in the underlying spreadsheet when you click Apply or OK.
- From the menu select Spread | Factor | Change Levels.
The editable fields at the top of each column represent the ordinal, level and label respectively.
After changing a value, you must press your keyboard Enter key for the change to take effect.
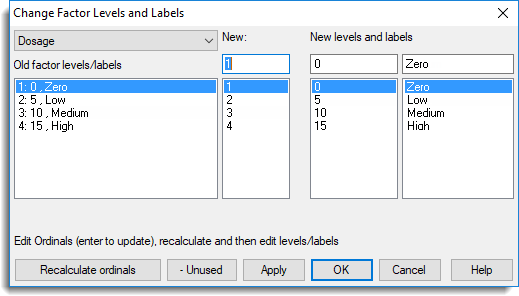
- In the leftmost panel, select the factor you want to edit.
- Type new values into the fields as required, pressing Enter after each action.
Pressing Enter updates the values in the New column but doesn’t apply them to underlying spreadsheet. - Click OK or Apply to make the change.
In the image below, the levels and labels (High to Zero) have been reversed by changing their associated ordinals.
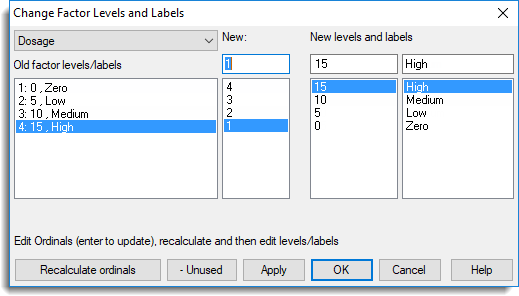
| Recalculate ordinals | Recalculates the ordinal values for the factor and updates the mapping displayed for levels and labels, without affecting the spreadsheet itself. This allows you to check the changes made and amend them if necessary before applying them to the spreadsheet. This function is called automatically if you click Apply or OK. |
| Unused | Deletes unused levels from the factor definition. A level is said to be unused if that value does not appear in any cell within a column. |
| Apply | Applies your changes to the spreadsheet without closing the dialog. |
| OK | Applies your changes to the spreadsheet and closes the dialog. |