The image below shows a factor called Variety, which has colours applied to each of its levels. If you have set background colours for factor levels you can extend those colours across selected columns or entire rows.
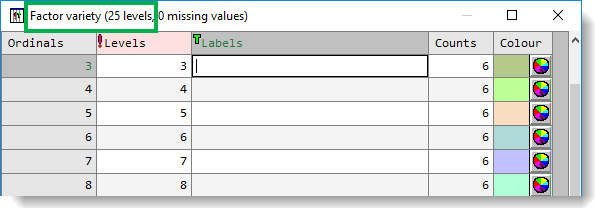
- To apply the level colours to other columns in your spreadsheet select one or more columns.
- From the menu select Spread | Column | Cell Colours.
- In the dropdown list select which cells are to be coloured (the Change cell colours for options are explained in the table further down this page).
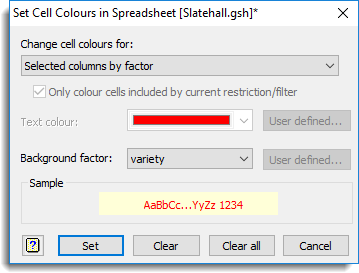
- In the Background Factor dropdown list select the factor to take the level colours from.
- Click Set. The background colour of your specified cells will take on the same colour as the factor levels.
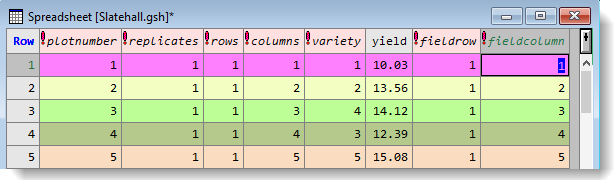
Clearing cell colours
- Place your cursor in the row or column that you want to colour, or select a range of cells, then from the menu select Spread | Column | Cell Colours.
- In the dropdown list select which cells are to be cleared.
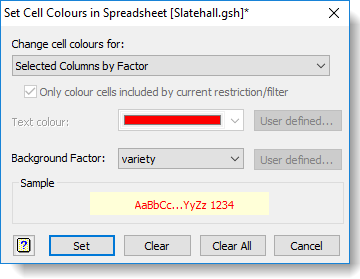
- To clear colours from the selected cells/rows/columns click Clear.
- To clear colours for all cells in the spreadsheet click Clear All.
Change cell colours for
The options you see in the dropdown list will depend on your previous actions, such as selecting a cell or selecting several columns.
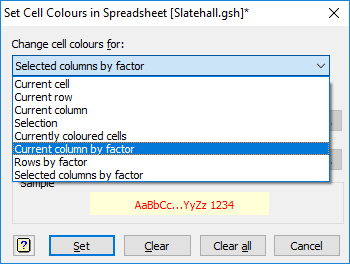
| Current cell | Colour the cell which currently has focus. |
| Current row | Colour the row which currently has focus. |
| Current column | Colour the column which currently has focus. |
| Selection | Colour all selected cells. |
| Currently coloured cells | Overwrite any coloured cells with your new colour. |
| Cells coloured the same as the current cell | Overwrite with your new colour, any cells that are the same colour as your selected cell. |
| Current column by factor | Colour the column which currently has focus using the colours set within an associated factor column.. |
| Rows by factor | Colour the cells in rows using the colours set within an associated factor column. |
| Selected columns by factor | Colours the selected columns using the colours set within an associated factor column. |