Genstat spreadsheets are used to display and edit various types of data structure. The spreadsheet type determines how data is saved in Genstat.
- From the menu select Spread | Sheet | Convert.
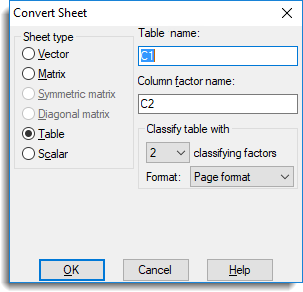
- Select the Sheet type. The following restrictions apply to spreadsheet conversion:
- A vector spreadsheet containing text columns cannot be converted to any other type.
- Converting a spreadsheet to type scalar will preserve row 1 and discard all other rows.
- Spreadsheets can only be converted to diagonal or symmetric matrix type if they are square, i.e. have equal numbers of rows and columns.
- Converting a spreadsheet to type vector will produce columns of type variate. These can subsequently be converted to other types using the Column Attributes menu.
- Additional fields may appear depending on which Sheet type you select. Click OK after setting additional options as described below.
Matrix or Table name
You can change the name of matrices or tables by typing the new name into this field.
Classify table with
When converting to a table, you can specify whether the new sheet has:
- 1 classifying factor – Multiple one-way tables (one table per column).
- 2 classifying factors – A single two-way table with a factor indexing the columns (Page format) or two factor columns and one or more table columns (Column format).
- 3+ classifying factors – A single n-way table with a choice of Page, Parallel or Column format.
The format of the table is controlled by the Format dropdown list.
| Page format | Each table is displayed on a single page in a separate spreadsheet. The last specified classifying factor indexes the columns in the spreadsheet. |
| Column format | The tables occupy a single column but multiple tables can be put in a single spreadsheet. This is the default for a table with a single classifying factor. |
| Tabbed format | Each table is displayed on a single page in a tabbed-table spreadsheet. The separate tables appear as tabs in the spreadsheet and manipulations on one table are propagated to all other tables in the book. If there is only a single table with three or more classifying factors being saved, then the table will be displayed as a tabbed-table with the first classifying factor’s groups indexing the tabs in the book. |
Include table margins
When selected, if a table being converted to a vector or matrix sheet contains margins they will be included in the conversion, otherwise they will be removed.
Stack table into a single variate
This option is available when converting a two or more way table or a tabbed-table to a vector sheet. When the option is selected, all the data values in the table (after removing margins) are placed into a single variate column along with factors indexing the tables values. The variate and factors have their names automatically generated based on the original table information. If the sheet is part of a tabbed book, then all the data from the sheets are placed into the vector sheet.
Close original spreadsheet on conversion
This option only appears when the Stack table into a single variate option has been selected. When selected the original table spreadsheet used to create the new vector spreadsheet will be closed.
Tabbed table has separate tables on each page
When selected, a table converted using the Tabbed format will create tabs in the book with separate tables on each page. Alternatively, the tab will be a classifying factor of a table that contains all the data in the book.