Select menu: Spread | New | Tabbed-table from Genstat
This dialog lets you select a single 3+ way table or multiple 2+ way tables within a tabbed-table. A tabbed-table is a Genstat table displayed in a spreadsheet over multiple pages. The pages are indexed by one of the classifying factors of the table. A tabbed- table may also be formed of multiple tables all with the same classifying factors. The tab factor then becomes the index to the table. The multiple tables are put into a single table with a new factor to index the tables. This table can then be reorganised to display for example different statistics such as mean, median, variance, minimum, maximum on the same rows or columns of a table.
- From the menu select Spread | New | Tabbed-Table from Genstat.
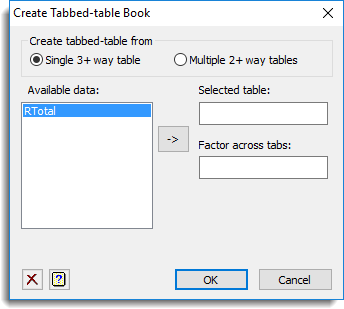
The following example shows a tabbed-table of rainfall by year, month and day, where the years are displayed across the pages in the spreadsheet.
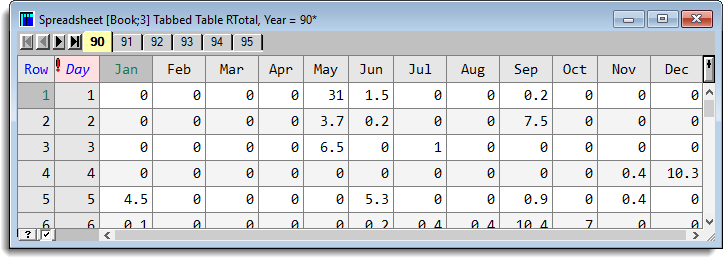
The classifying factor used across the tabs can be changed using the Reorder Spreadsheet Table margins menu.
When any page is edited in a way that changes the classifying factors, then all pages are modified in parallel. For example, if the factor labels in one page are changed, then they are changed on all pages. The tabs can be reordered and renamed.
Once displayed in a spreadsheet, the properties of a tabbed-table can be modified using the tabbed-table properties menu.
Create tabbed-table from
This lets you display either a single table with 3 or more classifying factors or multiple tables with the same classifying factors (at least 2 are required).
| Single 3+ way table | Display just one table with a factor whose levels form the tabs in the spreadsheet. |
| Multiple 2+ way tables | Display multiple tables on the tabs in the spreadsheet. Note these tables are put into a new Genstat table with a classifying factor that indexes the individual tables they where created from. |
Available data
This lists tables appropriate for the edit field which currently has focus. You can double-click a name to enter it into the field.
Selected table
If a single table is being displayed, this is specified in the edit field and can be selected from the Available data field by double clicking a name, or by selecting a table in the list and clicking ![]() to move it into Selected table.
to move it into Selected table.
If multiple tables are being displayed, then these are provided in the list. Multiple tables can be entered into the list by selecting these in the Available data field using the Ctrl or Shift keys then clicking ![]() or by double clicking multiple entries in the list.
or by double clicking multiple entries in the list.
Factor across tabs
For a single table, this specifies the classifying factor for which each tab displays a separate level. If this is left blank, then the first classifying factor is used by default.
Action Icons
| Clear | Clear all fields and list boxes. | |
| Help | Open the Help topic for this dialog. |
See also
- Tabbed-table properties.
- Reorder spreadsheet table margins.
- Spread New menu for creating spreadsheets.
- Load spreadsheet.
- Spreadsheet toolbar.