Select menu: Tools | Customize Toolbar
A toolbar provides a quick shortcut to many frequently used functions. Each toolbar button function can be displayed in a tooltip by placing the cursor over the button. This dialog can be used to customize a toolbar appearance, for example, to add or remove buttons, change the display order or to group buttons according to their function. There are three types of toolbar that can be displayed:
- The standard toolbar provides access to many of the common functions such as cut, copy, find, etc.
- The spreadsheet toolbar provides access to common spreadsheet functions.
- The active spreadsheet toolbar controls the display of the active spreadsheet.
- From the menu select Tools | Customize Toolbar.
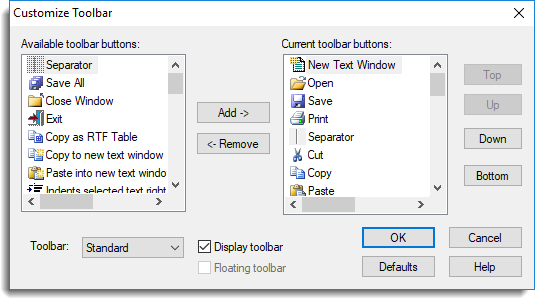
Available toolbar buttons
This lists the available toolbar buttons that can be added to your toolbar. You can add a button to the toolbar by selecting the button you require then clicking Add.
Add
This moves a selected button from the Available toolbar buttons list to the Current toolbar buttons list. The new button appears at the end of the list.
Remove
This moves a selected button from the Current toolbar buttons list to the Available toolbar buttons list.
Current toolbar buttons
This lists the current selection of buttons that will appear on the toolbar. The buttons will appear in the order that they are shown in the list. You can move buttons in the list by using the Top, Up, Down and Bottom buttons.
| Top | This moves the selected button in the Current toolbar buttons list to the top of the list. |
| Up | This moves the selected button in the Current toolbar buttons list up one place in the list. |
| Down | This moves the selected button in the Current toolbar buttons list down one place in the list. |
| Bottom | This moves the selected button in the Current toolbar buttons list to the bottom of the list. |
Toolbar
Controls the toolbar that the buttons are to be changed on. There are three different toolbars:
| Standard toolbar | Shortcuts to general functions. |
| Spreadsheet toolbar | Shortcuts to spreadsheet functions. |
| Active spreadsheet toolbar | To display or change the current active spreadsheet. |
The Display toolbar option can be used to display or hide a toolbar. A toolbar can also be displayed at any time by selecting the appropriate toolbar name in the View | Toolbars submenu. The spreadsheet toolbar can set to be a floating toolbar by selecting the Floating toolbar option. When this is selected, the spreadsheet toolbar will appear in a floating window whenever a spreadsheet window is active.
Action buttons
| OK | Display the toolbars using the new settings and close the dialog. |
| Cancel | Close the dialog without any changes. |
| Default | Resets the current toolbar to use the default buttons. |