Select menu: Spread | Column | Hide/Show
Use this to hide columns within a spreadsheet to reduce the number of columns displayed on the screen.
- From the menu select Spread | Column | Hide/Show.
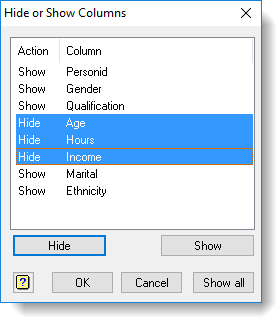
The hidden columns can be shown (unhidden) using this menu. When columns are hidden the data from these will still be available in the Genstat server, and are saved when saving to a spreadsheet file. If a Genstat spreadsheet (GSH) or book (GWB) file contains hidden columns these will be hidden on opening the file. These columns can be made visible using this menu to set their status to show. Hidden columns are identified by a gap between two column names and a slightly heavier grid line between the two displayed columns. If a group of columns next to each other are hidden then the grid line will be thicker to indicate that there a several columns hidden. A tool tip displaying the names of any hidden columns can be activated by hovering the mouse over the gap between the columns. You cannot hide all the columns in a spreadsheet and must have at least one column displayed at any time. Classifying factors in tables, row labels in matrices and unit vectors in vector spreadsheets cannot be hidden.
Columns may be hidden also by using the hide current column or selected columns toolbar button ![]() .
.
Columns can be shown by using the resize cursor on the gap in the column names and dragging this to the right (see example below).
When copying, cutting or pasting to a spreadsheet, if the selection contains hidden columns, then you will be prompted as to whether to either include these hidden cells in a cut or copy, or whether to paste into these cells.
Column list
| Action | Whether to hide or show the column. |
| Column | The name of each column. |
The action status can be changed by either double clicking a row associated with a column, or by selecting one or more rows (using the Shift and Ctrl keys with the left mouse click, or using the Shift key with up and down keys) and then clicking either the Hide or Show buttons.
Hide
Change the status of selected columns in the column list to hide.
Show
Change the status of selected columns in the column list to show.
Action buttons
| OK | Hide or show the columns of the spreadsheet and close the dialog. |
| Cancel | Close the dialog. |
| Show all | Make all the columns in the spreadsheet visible and close the dialog. |
Examples of spreadsheets containing hidden columns
The following spreadsheet contains 4 hidden columns between the columns for Plot and Time. Another column is hidden between Count and Bird, and a column is also hidden at the end of the spreadsheet. A tool tip listing the 4 hidden columns has been obtained by hovering the cursor over the gap between Plot and Bird.

The spreadsheet below shows how a resize of the columns using the mouse can be used to display a group of hidden columns. The cursor is clicked down on the right of the column gap, and dragged to the right (the distance does not matter).

This results in 4 hidden columns being shown:

See also
- Restrict menu for hiding/filtering rows in the spreadsheet.
- Spreadsheet toolbar.
- Column attributes/format – for changing attributes of single columns.