Select menu: Tools | Options (Menus Tab)
The menu settings are the settings of check boxes, radio buttons and list buttons that are stored when a dialog is closed. When a dialog is re-opened it will maintain the same settings as before.
- From the menu select Tools | Options then select the Menus tab.
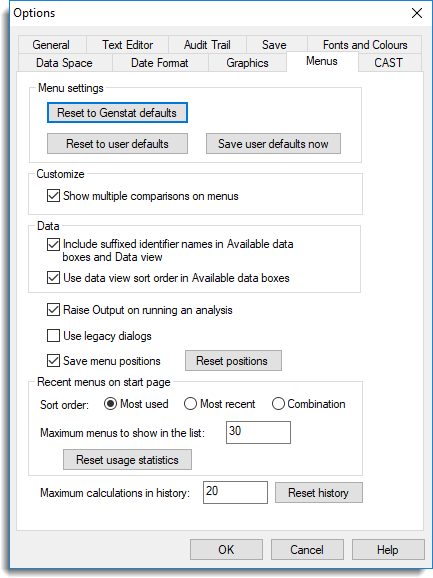
Action buttons
To customize Genstat, set the options you require on particular dialogs then click Save user defaults now to save these settings. Next time you run Genstat these will form the default settings for the dialogs.
| Reset to Genstat defaults | Reset settings for all dialogs to the Genstat defaults. |
| Reset to user defaults | Change settings for all dialogs to use those specified by the user (i.e. those saved within a settings file in the current user’s Application Data folder). |
| Save user defaults now | Save the current settings to a settings file within the Application Data folder. |
Customize
Lets you customize the dialogs to include additional features.
| Show multiple comparisons on ANOVA menu | If selected an additional button will appear on the ANOVA Options Further output and Predictions general linear regression dialogs enabling you to specify multiple comparisons. |
Data
Lets you customize how data structures are displayed in dialogs.
| Include suffixed identifier names in Available data boxes and Data view | This option will allow display of suffixed identifiers (e.g. X[1]) in dialogs. You may need to disable this option if you work with large data sets with large numbers of suffixed identifiers. |
| Use data view sort order in Available data boxes | When selected, the current sort order used within the Data view will be used to display the data within the Available data boxes on all dialogs. |
Raise Output on running an analysis
When selected, the Output window will be brought to the front when you run an analysis.
Use legacy dialogs
Starting with Windows 7 some dialogs such as those for opening or saving files have been upgraded to utilize the current Windows platform features. If you do not wish to use these dialogs you can select this option to use Windows XP style dialogs.
Save menu positions
When this is selected, dialogs will open at their last used position, otherwise they will be opened at the centre of the Genstat window. If the Reset positions button is clicked the dialog positions will be reset to the centre of the window. Note: if a dialog has been opened then cancelled before being run, then any new position will not be remembered. The dialog positions are stored in the settings file in the current user’s Application Data folder.
Recent menus on start page
This controls the order and number of menus will display menu list in the Start Page. The Sort order has three choices:
| Most used | The menu items will be sorted by the number of times they have been used. |
| Most recent | The menu items will be sorted by the last time they were used. |
| Combination | The menu items will be sorted by the number of times they have been used, but the usage counts will be divided by the number of days since their last usage to the power of 2/3. |
The Maximum menus to show in the list can be used to limit the number of menus displayed on the Start Page and should be between 10 and 100. If the Reset usage statistics button is clicked, the menu usage statistics will be reset so that the menu list is cleared. The number of times that a menu has been used and the last time it was used are stored in the registry.
Maximum calculations in history
This controls how many previous calculations are saved for the Calculation menu. If the Reset history button is clicked, the Calculation history list will be cleared for all menus.
See also
- Setting options
- Setting spreadsheet options