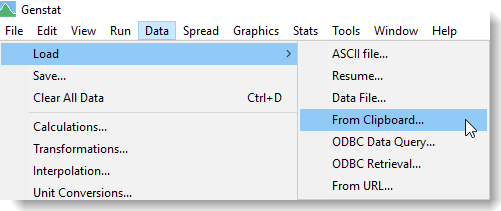Any files that you’ve recently worked on will be displayed on the Start page in the Recent data sets and files list.
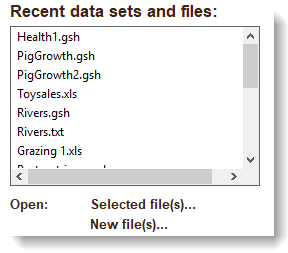
When you open Genstat spreadsheet files (.gsh) these will open and display directly. (If your spreadsheet contains the same column names as a spreadsheet that is already open you will receive a warning message about duplicate columns).
If you open any other spreadsheet format, such as Excel, Genstat will prompt you through one or more dialogs, like that shown below, to import the file.
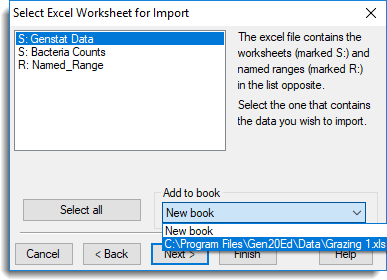
- To open a file simply double-click the file name in the Recent data sets and files list.
OR
To open multiple files in this list hold down the keyboard Ctrl key as you click file names then click Selected files(s) to open them all.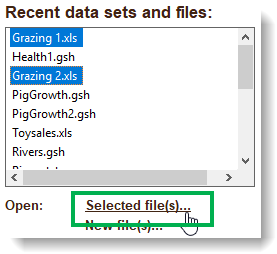
- To open a file that doesn’t appear in the Recent data sets and files list click New file(s).
OR
From the main menu select File | Open.
- Navigate to your file then click Open.
To open multiple files hold down the keyboard Ctrl key as you click file names then click Open.
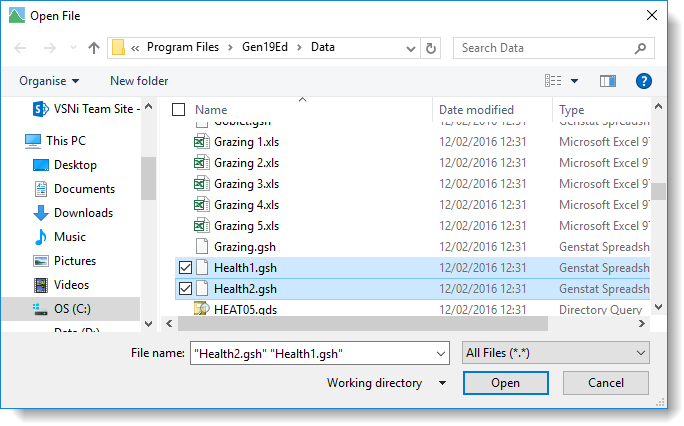
You can open a file or spreadsheet that is not located on your computer by entering the file’s URL.
URLs will generally start with the prefix http://, https:// ftp:// or file://. If a URL is supplied without a prefix then the dialog will assume the form http://.
The format for an FTP URL is ftp://<user><password>@<host>:<port>/path.
The format for a file URL is file://<host>/<path> where host is the name of the system where the path is accessible.
On a local PC the host name is specified as localhost, however this name can be excluded and the following syntax can be used: file://<path>.
Example URLs
http://databases.about.com/library/samples/address.xls
https://groups.csail.mit.edu/drl/wiki/images/b/be/Test_Data.xlsx
ftp://anonymous:user@test.talia.net/1mb.pak
file://localhost/c|\program files\gen18ed\data\Iris.gsh
- From the menu select File | Open from URL.
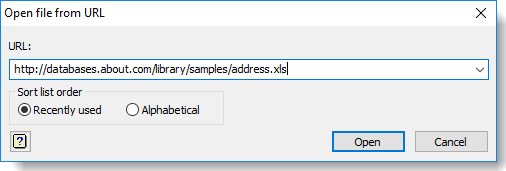
- Enter your URL then click Open.
You can type the URL, paste one from the clipboard using Ctrl+V, or select a recently used one from the dropdown list (this holds the 60 most recent URLs that have been successfully accessed.) - Follow the on-screen prompts to import the file. The prompts you see will be different depending on which kind of file you are opening: for example, if you are opening an Excel file you will see the Excel Import Wizard.
Recently used – select this to sort the list in the order that the URLs were last used, i.e. the most recently used items are at the top.
Alphabetical – select this to sort the list of recent URLs in alphabetical order.
When you have particularly large files, such as those use for QTL analysis, you may want to load the data and launch straight into your analysis without viewing the file.
- From the menu select Data | Load, select your source then follow the on-screen prompts to import your data.