Select menu: Edit | Paste Special
This dialog lets you paste the contents of the clipboard to the spreadsheet cells using a number of rules to specify which cells the data is pasted in to.
- From the menu select Edit | Paste Special.
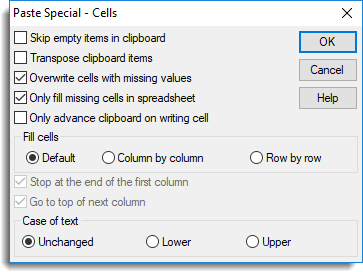
Skip empty items in clipboard
Skip over any empty/blank/missing items in the clipboard, and do not paste these to cells. The cell position in the spreadsheet is not advanced, so that the next non-missing item in the clipboard is written to the current cell.
Transpose clipboard items
Read the clipboard items column by column, rather than the default row by row order.
Overwrite cells with missing values
If this item is checked, an empty item on the clipboard will be pasted to a cell, creating a missing value in that cell. If it is not checked the cell will not be changed.
Only fill missing cells in spreadsheet
When this option is checked, the item from the clipboard is only written to the spreadsheet when the spreadsheet cell contains a missing value.
Only advance clipboard on writing cell
When this option is checked, the current item on the clipboard is kept for the next insertion until the combinations of the other options allow it to be written. For example, if the Only fill missing cells in spreadsheet option is set, and this option is also set, the clipboard contents will be used one by one to fill the missing cells. If this option was not set, then the clipboard item would be skipped, unless it coincided with a missing cell.
Stop at the end of the first column/row
Only fill the first column in column by column mode (or row in row by row mode), and then stop.
Goto to top of next column/row
If multiple columns/rows are being filled (the above item is not checked), then having this item checked, will cause the paste operation to go to the top of the next column on reaching the end of the current column. If this is not checked, the paste operation will go to the cell in the next column which is in the same row as the starting cell.
Fill cells
These three options control the order that the cells in the spreadsheet are filled.
- Default – The cells in the spreadsheet will be traversed
row by row. When the end of a line is reached in the clipboard, the
paste cell will be moved to a new row in spreadsheet. If the selected
cells in the spreadsheet have not been filled, the current line is recycled
until they are filled. If the clipboard contains more columns than the spreadsheet
this data is pasted in the rows beneath the first filled set or rows. - Column by column – The cells in the spreadsheet will be traversed
column by column, starting from the current cell. The layout of items in the
clipboard will be ignored. - Row by row – The cells in the spreadsheet will be traversed
row by row, starting from the current cell. The layout of items in the
clipboard will be ignored, so that a new line in the clipboard will not
cause the paste to move onto the next row in the spreadsheet.
Case of text
These three options control whether the case of any text being pasted to the cells is modified.
- Unchanged – text is entered into the cell exactly as it is in the clipboard.
- Lower – text is converted to lower case.
- Upper – text is converted to upper case.