Genstat’s calculations are not dynamic like Excel’s, so if you change any of a calculated column’s values within you will need to recalculate the results. Editing a cell value then updating the server (for example, by clicking outside the spreadsheet), will cause the following prompt to appear.
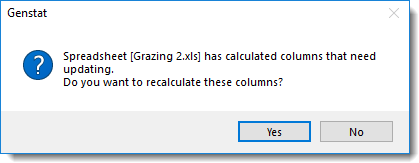
You can turn off the prompt if desired by selecting Tools | Spreadsheet Options and clicking the General tab. Deselect the option Prompt to update calculated columns to disable this feature.
You can manually recalculate a column after changing cell values. You can also change the calculation then rerun it to recreate the column values. For example, if column C was generated as the sum of columns A and B, and if some values in either column A or B were changed, the new sum could be calculated and put into column C. Alternatively, if you wanted to add in another column (D) into the sum the calculation could be changed to A+B+D.
- From the menu select Spread | Calculate | Recalculate.
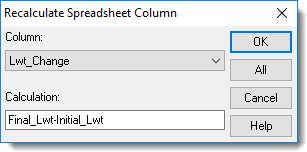
- Select the column to recalculate from the dropdown list.
Clicking All will recalculate all calculated columns in the spreadsheet. - Change the calculation if required then click OK to rerun it and update the calculated column.