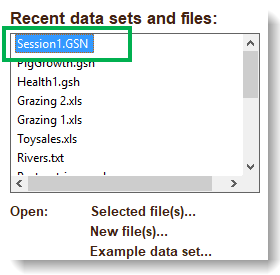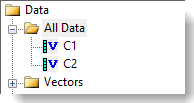Select menu: File | Save Session
If you are in the middle of working and have to break off in a hurry, you can save your current work as a Session. A Session file (.gsn) lets you save the entire contents of your current Genstat session including the server data, spreadsheets, text windows and any open dialogs. Opening a session file will re-open Genstat in the exact state as you last left it.
An alternative way of saving data is to save all the contents from the server (the central data pool) to a Genstat Save file (.gsv). This type of file only keeps track of the data you were working with, rather than remembering every window and menu you had open. This allows a .gsv file to load quickly when you re-open it, which can save time when working with very large data sets. See Saving and Re-opening a Genstat Save file for full instructions.
Saving a session
- From the menu select File | Save Session.
- Enter a name for your new session then click Options to select which aspects of your session you wish to save.
- Click OK to close the dialog then click Save to save your session.
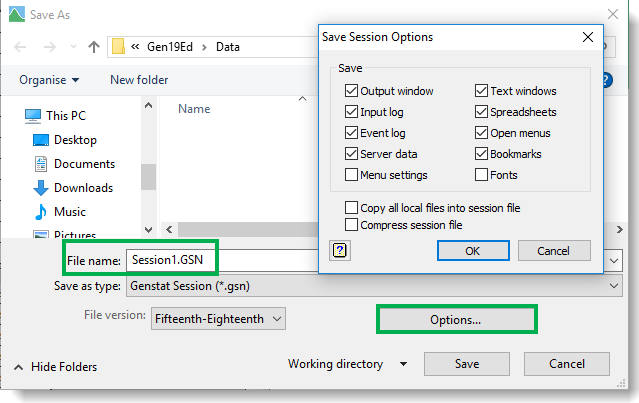
| Output window | The text in the Output window will be saved. |
| Input log | The text in the Input Log will be saved. |
| Event log | The events within the Event Log will be saved. |
| Server data |
The data structures in the Genstat server will be saved. These are displayed in the Data View on the left of the screen.
|
| Menu settings | The options for the menus will be saved. |
| Text windows | The currently open text windows will be saved including unsaved text windows. |
| Spreadsheets | The currently open spreadsheets will be saved including unsaved spreadsheets. |
| Open menus | The currently open menu windows and their present settings will be saved. |
| Bookmarks | Any currently defined bookmarks will be saved. |
| Fonts | The fonts currently assigned to windows will be saved. |
| Copy all local files into session file |
By default a symbolic link to currently saved files on your system are stored in the session file. Therefore, if these files are changed between Genstat sessions the latest versions of the files from your system will be loaded when a session file is opened. Alternatively, when this item is selected all of the contents of files on your system are copied into the session file. This has the advantage that this file could be used on a remote system without loss of data. However, if you are using large files this will create a large session file. Note that the storing of local files can include the foreign source files (e.g. Excel or dBase) that any spreadsheets may have been created from. |
| Compress session file | Compress the session file to decrease the file size |
Re-starting a session
- Double-click the session file in the Recent data sets and files list.
OR
From the menu select Run | Restart Session and click Yes when prompted.