This dialog lets you control how Genstat writes formatted text to either a file or the clipboard. The source text, within Genstat, can be either a spreadsheet or tab delimited text. It can be output using either Rich Text Format (RTF) or Hypertext Markup Language (HTML). Rich Text Format files can be read by Microsoft Word, Word Perfect, and other word processors. HTML files can be viewed with Web browsers (e.g. Internet Explorer or Netscape Navigator). The RTF information on the Clipboard can be inserted in a RTF aware Word processor with the Edit Paste (standard Windows shortcut Ctrl+V) menu item. Likewise, the HTML information on the clipboard can be inserted into some Web page editors. The data are set up as a table, and the following options control how it will be displayed.
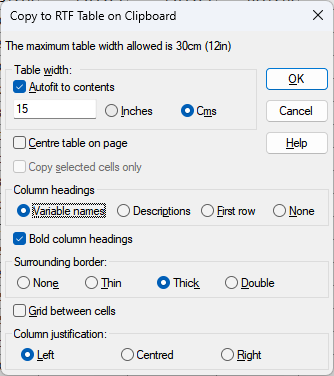
Table width
This specifies the width of the table on the page in either inches or centimetres. Making the table wider than the current page will cause problems in display, whereas making the table too narrow will cause the text within cells to be wrapped on to multiple lines.
Autofit to contents
For an RTF table, if this item is selected, each column width will be sized to contain the widest item of data, provided the table will fit within the page. If it is not selected, then the table will be created with the width specified. For programs which accept RTF tables, but do not recognise the table autofit property (for example older versions of Word, Windows Write, WordPerfect Office and Open Office), the table width specified will be used, rather than the columns being resized to fit their contents.
Centre table on page
If checked, the table will be centred on the page, otherwise it will be aligned on the left page margin.
Copy selected cells only
This is available if there is a current selection active within a spreadsheet. If this checked, then only the selected cells will be written to the table.
Column headings
This controls whether a table heading which is repeated on each new page is placed in the table.
| Variable names | The column names will be used as a heading line. |
| Descriptions | The column descriptions will be used as a heading line (disabled if there are no descriptions) |
| First row | The first row of the data will be used as a heading line. |
| None | No heading line will be added to the table. |
Bold column headings
If checked, headings will be written in a bold font.
Surrounding border
A line of the required characteristics will be drawn around the border of table.
| None | No border line will be added to the table. |
| Thin | A thin border line will be added to the table. |
| Thick | A thick border line will be added to the table. |
| Double | A double border line will be added to the table. |
Grid between cells
If checked, a grid of single thickness lines will be drawn in the table body to separate the cells.
Column justification
This controls how the text is justified within each column.
| Left | The text will be left aligned within each column. |
| Centred | The text will be centred within each column. |
| Right | The text will be right aligned within each column. |
See also
Save Spreadsheet as a Text File
Copy Special Text from Input Window