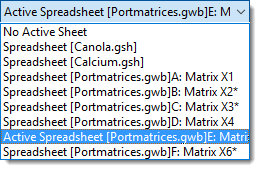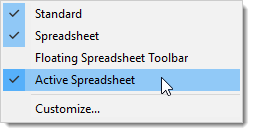Data in a spreadsheet are not updated simultaneously with the data stored in the Genstat server i.e. when you edit or manipulate data in your spreadsheet this does not update the same data structures in the Genstat server. An advantage of this is that it allows you to manipulate data in the spreadsheet without continuously updating the Genstat server (which can be inefficient when working with a large spreadsheet). The disadvantage is that you will need to update any changes to the data in the Genstat server before the data can be used within spreadsheet dialogs or Genstat commands.
When a spreadsheet is set as the ‘active spreadsheet’, any edits to that data are automatically updated to the Genstat server. (Data from all the other open spreadsheets are not automatically updated, but they can still be manually updated to the server using the Spread | Update menu items.) Setting an ‘active’ spreadsheet provides a method of avoiding multiple data updates to the server when more than one spreadsheet is open within Genstat. Any forced update of the server from a non-active spreadsheet window will be recorded within the input log.
Another advantage of specifying an active spreadsheet is that the Spread menu options and spread toolbar buttons will always be enabled even if your spreadsheet does not have the cursor focus. Selecting any of the Spread menu options or spread toolbar buttons will apply their operation to the active spreadsheet.
When you set an active spreadsheet you will be prompted to clear all the data from the server, excluding the data in the active spreadsheet. This is useful to ensure that the only data present within the server is from the active spreadsheet. When an active sheet is closed all remaining open spreadsheets will revert to their default behaviour of automatically updating the server.
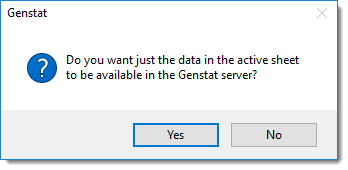
If a spreadsheet is set as active, this property will be stored when saving the current session within a Genstat session (gsn) file. Therefore, when the session file is opened in Genstat the spreadsheet will be automatically set as the active spreadsheet.
- With your spreadsheet displayed:
From the menu select Spread | Set as Active Sheet.
OR
Click the Set/Clear Active Sheet button located on the far left of the spreadsheet toolbar.
located on the far left of the spreadsheet toolbar. - When the prompt appears (shown above), click Yes if you want to leave only this spreadsheet’s data in the server, or click No to keep data from all sources.
You can also use the Set as active sheet option on dialogs that create new spreadsheets. For example, this option is available on the dialog for creating a blank spreadsheet when you select Spread | New | Create.
- The spreadsheet window title starts with ‘Active Spreadsheet’.
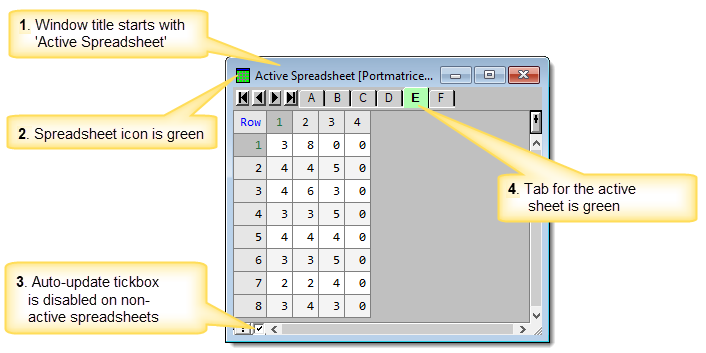
- The spreadsheet icon at the top left of the spreadsheet is green rather than white.
- The tickbox that auto-updates changed data to the Genstat server is disabled for all other non-active sheets.
- When an active spreadsheet is set in a book with multiple sheets the active sheet tab is green.
- The window name in the status bar starts with ‘Active Spreadsheet’.
- If the Active Spreadsheet toolbar is open, this will display the current active spreadsheet as shown below. To display the Active Spreadsheet toolbar, right-click anywhere within the toolbars below the main menu and select Active Spreadsheet.