Select menu: Spread | Sort
Sorts the spreadsheet rows according to the values of one or more columns. Note that all columns will be sorted in parallel.
- From the menu select Spread | Sort.
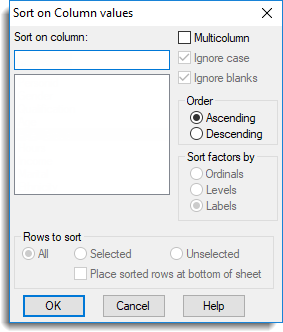
Sort on column
Specifies the column to use for sorting the data. The required name can be selected from the list by double-clicking, or typed directly into the field (single-column sort only).
Multicolumn
Allows the use of more than one key when sorting. These are indicated as “Key 1” and so on next to the column names when selected. The data are sorted into the order defined by the first key; if any values in this column are equal their order is defined by the corresponding values in the second key, and so on. Up to 5 columns can be used as multicolumn sort keys.
Ignore case
Specifies whether case should be ignored when sorting text columns.
Ignore blanks
Specifies whether leading or trailing blanks should be ignored when sorting text columns.
Order
Selects whether the data is sorted into ascending or descending order. Missing values are considered to be “less than” other values, so will be moved to the beginning of columns sorted in ascending order and the end of columns sorted in descending order.
Sort factors by
For a factor this lets you choose which representation of the factor values to use when sorting.
Rows to sort
If a selection of rows has been made, then these options allow you to control which rows to sort.
| All | All rows in the spreadsheet are sorted. |
| Selected | Only selected rows in the spreadsheet are sorted. |
| Unselected | Only unselected rows in the spreadsheet are sorted. |
Place sorted rows at bottom of sheet
If selected, then the sorted rows will be placed under the unsorted rows at the bottom of the spreadsheet, otherwise the sorted rows will be inserted at the top of the spreadsheet, before the unsorted rows.