Genstat maintains two copies of your data: one visible in your spreadsheet and the other stored within the Genstat server. You can check which data are held in the Genstat server by looking at the Data View on the left of your screen.
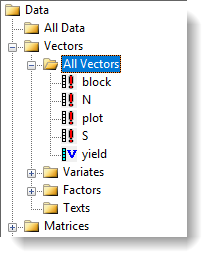
When you edit a spreadsheet e.g. add, delete or change values, the data stored in the Genstat server are not updated simultaneously. For example, if you delete a spreadsheet column this data structure will remain in the Genstat server. However, if Auto Update is switched on (which it is by default) the spreadsheet changes will automatically synchronize with the server when you click outside the spreadsheet on another window or menu. This action switches focus from the spreadsheet and causes the data to update in the Genstat server, so data in the server will always reflect any changes you’ve made to the spreadsheet data.
Auto update allows you to manipulate data in the spreadsheet without continuously updating the Genstat server (which can be inefficient when working with a large spreadsheet). The disadvantage is that you will need to update any changes to the data in the Genstat server before the data can be used within menus or Genstat commands, but as we’ve explained, you can do this by simply clicking outside the spreadsheet.
Updating the server manually
You can turn off Auto Update so that no changes to spreadsheet data are sent to the server. The advantage of updating manually is that you can have multiple sheets open with identically named data structures, whilst retaining only the copy of the latest updated spreadsheet within the Genstat server. Also this allows you to continue manipulating the data in the spreadsheet without disturbing ongoing calculations in Genstat (which can run concurrently with interface operations).
Turning off Auto update
You can disable the automatic updating feature on the currently active spreadsheet by unticking the check box at the bottom left of a spreadsheet window (see image below), or by selecting Spread | Update | Auto Update Genstat from the menu and unticking it.
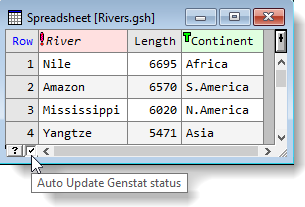
If you want to turn off auto updating for all spreadsheets, now and in the future, you can do this in the Spreadsheet Options dialog (see below).
- From the menu select Tools | Spreadsheet Options then click the Sheets tab.
- Auto update Genstat is the first item: untick this to turn off Auto Update.
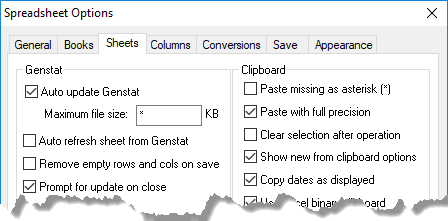
- To manually synchronize spreadsheet data with the Genstat server select Spread | Update | Changed data to Genstat, or press the F10 shortcut key.
When a spreadsheet is set as the ‘active spreadsheet’, any edits to that data are automatically updated to the Genstat server. (Data from all the other open spreadsheets are not automatically updated, but they can still be manually updated to the server using the Spread | Update menu items.) Setting an ‘active’ spreadsheet provides a method of avoiding multiple data updates to the server when more than one spreadsheet is open within Genstat. Refer to Setting an Active Spreadsheet for full details.
When you make changes to server data these are not written back to your spreadsheet: for example, when a spreadsheet contains results generated repeatedly from a menu or when calculated using the command language. Instead you must explicitly transfer server data to the spreadsheet. You can do this manually or switch on Auto Refresh so that all changes to server data are automatically reflected in their respective spreadsheets.
- To manually update spreadsheets, from the menu select Spread | Update | Refresh Sheet from Genstat.
- To auto update spreadsheets, from the menu select Spread | Update | Auto Refresh Sheet from Genstat.