Select menu: Spread | Column | Rename
Use this to change the names of all the columns within a spreadsheet. The individual columns can be renamed by editing the names within spreadsheet. If the columns include descriptions then these can also be displayed and edited.
- With your spreadsheet displayed, from the menu select Spread | Column | Rename.
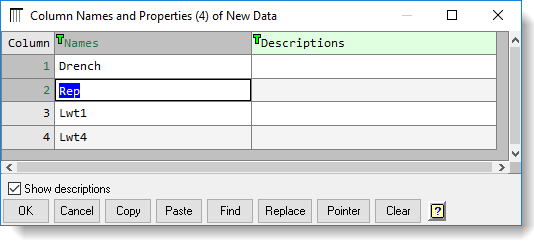
Names
The Names column names lists the columns in the order they appear in the spreadsheet. You can change a name by selecting the name within the column and editing its value.
Behaviour with Unicode text in a column
When a column in the spreadsheet contains Unicode, you will not be able to edit the labels directly. An attempt to edit a cell will open the Edit Unicode Text dialog which accepts Unicode characters. You can still use the clipboard shortcut keys for copying (Ctrl+C), cutting (Ctrl+X) and pasting (Ctrl+V) Unicode text in this dialog. See Working with Unicode in a Spreadsheet for more information on working with Unicode text.
Descriptions
When the Show descriptions checkbox is selected a second column is displayed in the spreadsheet enabling you to edit the description associated with the column.
| OK | Make your changes and close the dialog. |
| Cancel | Close the dialog without making any changes. |
| Copy | Copies the contents of the current cell or a selection of cells onto the clipboard. |
| Paste | Paste the contents on the clipboard starting from the current cell. |
| Find | Finds specified text within the names or descriptions. |
| Replace | Find and replace specified text within the names or descriptions. You can search within the names by placing the cursor in the Names column and similarly you can find text within the descriptions when the cursor is within the Descriptions column. |
| Pointer | Automatically rename the columns as a pointer data structure. |
| Clear | Clears the items within the Names or Descriptions columns. To delete the contents of the column either select the column or place the cursor within the column. |