The rename column dialog is used to edit the name of an individual column. It may be accessed by clicking on the hot spot at the left side of a column name. The cursor changes to a pencil icon ![]() over this hot spot. Clicking the pencil cursor down will open the rename dialog. If multiple columns have been selected, and one of these columns is clicked with the pencil cursor, then the rename dialog will pop up for each one in turn.
over this hot spot. Clicking the pencil cursor down will open the rename dialog. If multiple columns have been selected, and one of these columns is clicked with the pencil cursor, then the rename dialog will pop up for each one in turn.
- Hover the cursor over the left side of a column name till the cursor changes to
 then click to open the edit dialog.
then click to open the edit dialog. - Type a new name for the column then click OK to change the name.
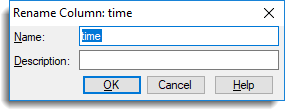
If the option Display column description in heading is selected in the Tools | Spreadsheet Options | Columns tab, then this dialog will contain a second edit field which allows the column description to be edited. This dialog is also sometimes used in response to error conditions, where for example the column name is not unique in the spreadsheet, or may cause data already in the server to be overwritten.
See also
Column Attributes/Format
Rename Columns
Duplicate Names within a Spreadsheet
Duplicate Column Name Warning
The DUPLICATE directive can be used to rename columns within the command language.