The default colours used across all spreadsheets are set on the Fonts and Colours tab of the Tools | Options dialog, but you can apply your own colours to individual spreadsheets. You can also change cell background colours automatically based on cell values – see Bookmarking a Spreadsheet and Conditional Formatting.
Any column colouring is stored when a spreadsheet is saved within a Genstat spreadsheet file (GSH and GWB formats) and is reapplied when the file is reopened. The column colours can also be saved in a Excel .XLSX file.
Manually colouring cells, columns or rows
- Place your cursor in the row or column that you want to colour, or select a range of cells, then from the menu select Spread | Column | Cell Colours.
- In the dropdown list select which cells are to be coloured (the Change cell colours for options are explained in the table further down this page).
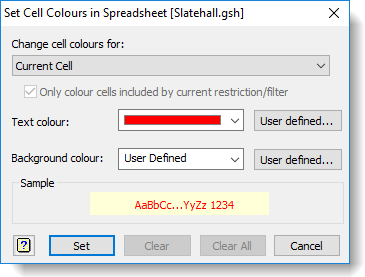
- If a restriction/filter has been applied to the spreadsheet the option Only colour cells included by current restriction/filter will be enabled. Select this checkbox to only colour the cells in rows included in the filter/restriction.
- Select the Text colour and cell Background colour from the dropdown lists or click User defined to use the colour palette.
- To apply your colours and close the dialog click Set.
Manually colouring a single column
- Double-click the header of the column that you want to colour. This will open the Column Attributes/Format dialog.
- At the bottom-right of the dialog click Colours.
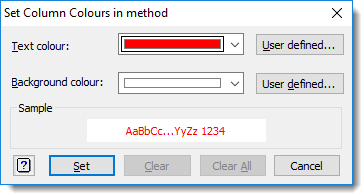
- Select the Text colour and cell Background colour from the dropdown lists or click User defined to use the colour palette.
- To apply your colours and close the dialog click Set.
Clearing cell colours
- Place your cursor in the row or column that you want to colour, or select a range of cells then from the menu select Spread | Column | Cell Colours.
- In the dropdown list select which cells are to be cleared.
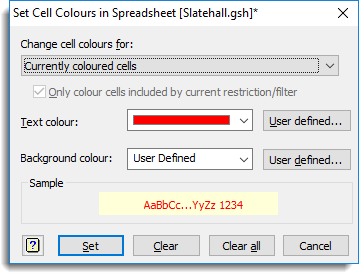
- To clear colours from the selected cells/rows/columns click Clear.
- To clear colours for all cells in the spreadsheet click Clear All.
Change cell colours for
The options you see in the dropdown list will depend on your previous actions, such as selecting a cell or selecting several columns.
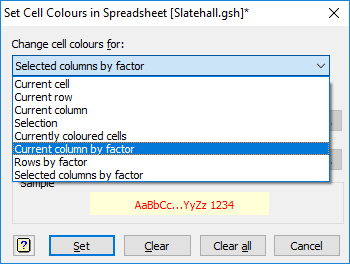
| Current cell | Colour the cell which currently has focus. |
| Current row | Colour the row which currently has focus. |
| Current column | Colour the column which currently has focus. |
| Selection | Colour all selected cells. |
| Currently coloured cells | Overwrite any coloured cells with your new colour. |
| Cells coloured the same as the current cell | Overwrite with your new colour, any cells that are the same colour as your selected cell. |
| Current column by factor | Colour the column which currently has focus using the colours set within an associated factor column – see Colouring Cells by Factor Level. |
| Rows by factor | Colour the cells in rows using the colours set within an associated factor column – see Colouring Cells by Factor Level. |
| Selected columns by factor | Colours the selected columns using the colours set within an associated factor column – see Colouring Cells by Factor Level. |