This dialog allows multiple columns to be renamed through a search and replace operation. For example, a find string of “X” and a replace string of “X[” on the column names X1,X2…X10 will create a pointer X[1…10]. Multiple occurrences within a single column name can be changed at once, so that a replacement of “10” with “1” in the column name “X1010” will give the new name “X11”.
- From the menu select Spread | Column | Rename then click the Replace button.
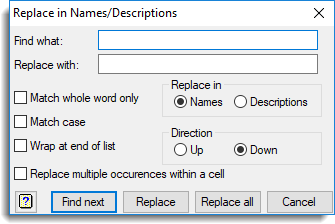
If the option Match case is selected, then only an exact match of case will be found, otherwise the case of the text will be ignored so that “XX” would also match “xX” “Xx” and “xx”.
If the option Wrap at end of list is selected, the search will start at the current cursor position and cycle through the entire list, returning to the current position when the search/replace is completed. If Wrap at end of list is not selected, then the replacement will stop at the bottom of the list.
Replace in
The scope of the search for the next occurrence:
| Names | Search within the column names of the spreadsheet. |
| Descriptions | Search within the column descriptions in the spreadsheet . |
Find what
String which specifies the text with the column names to search for, and then to be replaced.
Replace with
The string which specifies the new text that will replace the find string when the Replace or Replace all buttons are used.
Match whole word only
When selected, Find what field will only match with the contents of a complete name or description.
Match case
When selected, the search is case sensitive distinguishing between uppercase and lowercase characters.
Wrap at end of list
When selected, a search will continue from the start of the list when it reaches the end.
Replace multiple occurrences within a cell
When selected, every occurrence of the text specified in the Find what field will be replaced otherwise only the first match within a level or label will be replaced. For example, if a level contains the number ‘111’ then when this option is selected replacing ‘1’ with ‘2’ will result in ‘222’ and when this option is not selected the replaced text would result in ‘211’.
Find next
Find the next occurrence of the Find what string in the column names after the current search position (shown by the > symbols in the current name displayed at the bottom of the dialog).
Replace
Replace the current or next occurrence of the Find what string in the column names with the Replace With string.
Replace all
Replace the current and all subsequent occurrences of the Find what string in the column names with the Replace with string.
Cancel
Close the dialog without making any more changes.
See also
Rename Columns
Find in Column Names
Rename Columns as a Pointer
Rename Column Cursor
Replace
Find
Spreadsheet Column Menu