Select menu: Stats | Data Mining | Support Vector Machine | Predict
This menu predicts the classes or y-variate from a support vector machine, fitted using the Train Support Vector Machine menu, using the specified attributes. The support vector machine uses the attributes to divide the space into regions with their boundaries defined by the support vectors. The Model file can be left blank, if the model to be used has just been fitted with the Train Support Vector Machine dialog, otherwise the support vector machine must have been saved. The attributes used to predict must be scaled the same as in those used in training the support vector machine.
- After you have imported your data, from the menu select
Stats | Data Mining | Support Vector Machine | Predict. - Fill in the fields as required then click Run.
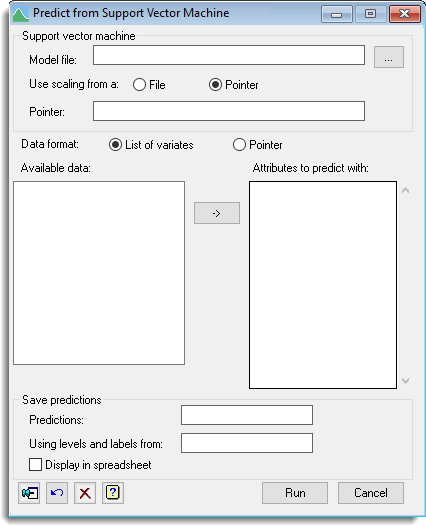
Model file
A model file saved from the Train Support Vector Machine menu. If this is left empty, the last fitted support vector model is used. This can be set with the browse button ![]() .
.
Use scaling
The scaling used for attributes must be the same as for the variates used to train the model. This is saved in either a File or a Pointer. If a file is used, this can be set with the browse button ![]() . The length of the pointer or the number of rows in the file must match the number of items in the Attributes. If this is left empty, the attributes will not be scaled.
. The length of the pointer or the number of rows in the file must match the number of items in the Attributes. If this is left empty, the attributes will not be scaled.
Data format
How the Attributes to predict with will be specified:
| List of variates | A list of variates will be specified. A list box will be displayed into which the names of multiple variates can be entered. Use the  button to enter the selected entries from the Available data list. button to enter the selected entries from the Available data list. |
| Pointer | A pointer to a list of variates will be specified. A list of pointers will be displayed in the Available data list. |
Available data
This lists data structures appropriate to the current input field. It lists factors for the Using levels and labels from field and variates for the other fields. The contents will change as you move from one field to the next. Double-click on a name to copy it to the current input field or type the name. You can transfer multiple selections from Available data by holding the Ctrl key on your keyboard while selecting items, then click ![]() to move them to the Attributes to predict with list in one action.
to move them to the Attributes to predict with list in one action.
Attributes to predict with
A list of variates or a pointer to a set of variates which will be used as the attributes in the support vector machine to predict the membership of the groups or the y-variate. The attributes must match those and be in the same order as those specified when training the model.
Predictions
This must be set, to supply a structure to save the predictions from the support vector machine. For a regression support vector machine the structure is a variate, which will contain the predicted y-values. For a support vector classifier the structure can be either a variate or a factor. If the structure is undefined, it will be set up as a variate containing the predicted group numbers, unless the Using levels and labels from field is set. That field can be set to a factor, whose levels and labels are then used to create a new factor to store the groupings. Alternatively, you can supply a pre-defined factor to save the predictions. Whichever way the factor is defined, though, its levels must be compatible with the number of groups in the support vector classification.
Using levels and labels from
If this is set, then the Predictions factor will use the levels and labels from this factor.
Display in spreadsheet
The saved results will be displayed within the spreadsheet which contains the first attribute or a new spreadsheet if the first attribute is not in a currently open spreadsheet.
Action Icons
| Pin | Controls whether to keep the dialog open when you click Run. When the pin is down |
|
| Restore | Restore names into edit fields and default settings. | |
| Clear | Clear all fields and list boxes. | |
| Help | Open the Help topic for this dialog. |
See also
- Train Support Vector Machine menu
- Discriminant analysis menu
- SVMFIT procedure
- SVMPREDICT procedure