Select menu: Spread | Sheet | Verify
This dialog lets you set up double data entry in a spreadsheet so that you can verify that data has been correctly entered. This process validates the data from selected columns. Optionally, at the completion of the verification process, the verified columns can be made read only, so that values cannot be overwritten accidentally. A note “Data Verified” appears in the Column Attributes/Format dialog indicating if a column has been verified.
- From the menu select Spread | Sheet | Verify.
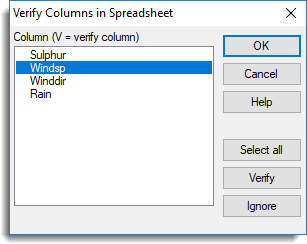
Once a set of columns have been selected for verification, the items in the spreadsheet display are hidden and a centred entry of “—” is displayed in each cell. On re-entering a value in the cell, when moving on to the next cell, the new item is compared with the current value. If there is a difference between the two values, a prompt is put on the screen and you are given a number of choices:
| Typed | Use the value just typed |
| Original | Use the original value |
| New | Use the neither the original value or the value just typed, but use the new value given in the edit field to the right |
Also there is an option to add a bookmark with a note to the cell.
Once the difference is resolved, a record of the difference is created in a small spreadsheet. Each difference is recorded in a row of the spreadsheet which contains columns called VColumn, VRow, Original, Typed and New. These columns contain the column and row number of cell where the difference occurred, the original cell value, the re-entered value and the value the cell was finally allocated respectively.
When in verification mode, the Tab and Enter keys proceed to the next cell to be verified, skipping columns in the spreadsheet that are not being verified.
If you do anything during verification such as deleting or inserting a row or column, then the verification process will be stopped. If this happens, a warning will be given.
Column
This lists columns in the currently selected spreadsheet. Those which are marked with a V on the left hand side of the list will be included in the verification process. Double-clicking an item in the list will toggle its verification mode. Multiple columns can be selected at once by using the Ctrl and Shift keys in combination with clicking on columns with the mouse, and then set using the Verify and Ignore buttons below.
Action buttons
| OK | Close the dialog and start the verification process. |
| Cancel | Close the dialog and stop any verification process in operation. |
| Help | Open the Help for this dialog. |
| Select all | Selects all the columns in the Column list. Cancel |
| Verify | Sets the selected columns in the Column list to be verified. |
| Ignore | Sets the selected columns in the Column list to be excluded from the verification process. |