Use this to control the display and contents of the key or legend provided for the current graph. The position and attributes of the key are set up in the Display key and Key region sections. The descriptions or text for key items are set up in the Data sets descriptions section. This tab cannot be used until you have selected the data to be plotted. If the data to be plotted is changed the descriptions will be reset to the default text. This tab is only available on the 2D Scatter plot, 2D Line plot, 3D Scatter plot, Polar plot and Confidence Region plot graphics menus.
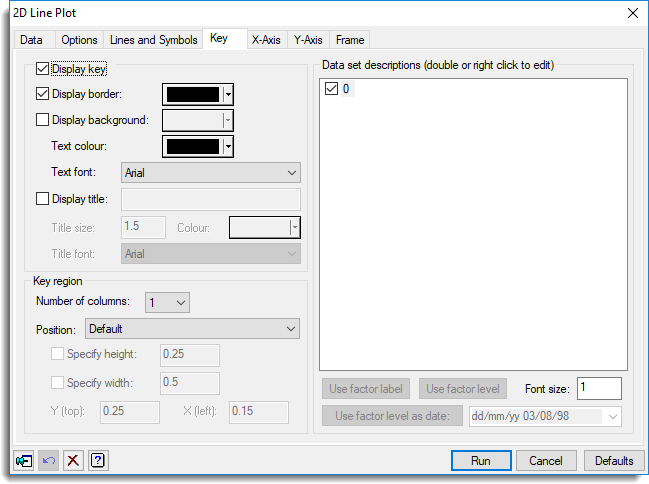
Display key
Controls whether a key is provided for the currently active graph. If selected, you can control various aspects of the key using the options that follow.
Display border
Select this to draw a border around the key using the colour specified. This option is not available for Confidence Region plots.
Display background
Displays the key with the selected background colour.
Text colour
Displays the descriptions in the key with the selected colour.
Text font
Displays the descriptions in the key with the selected font.
Display title
Displays a title above the key, using the specified text. The size of the font for the title is controlled by the Title size field, which must be a positive number smaller than 100. The key’s title key will be displayed with the selected Colour, using the Title font specified from the dropdown list.
Key region
Specifies the location and size of the area selected for displaying key information.
Number of columns
Specifies the number of columns for items displayed in the key. If there are two or more columns used, then the new DKEY procedure is used. Due to limitations of the DKEY procedure, when this is used, the Right and Bottom Position options will not be available, and the Specify height and Specific width must have the same setting and will be are disabled, if the Display border option is not selected. Note: an alternative to not selecting Display border is to set the Border colour to the background colour (normally white). This option is not available for Confidence Region plots.
Position
This controls where the key is located in the plot. You can select one of the following:
| Default | The key is in the default position (below the graph) |
| Given position | The key is in the position specified by the Y (top) and X (left) fields which give the point for the top left corner of the key |
| Top left inside main graph | The key is positioned at the top left corner inside the box around the plot |
| Top right inside main graph | The key is positioned at the top right corner inside the box around the plot |
| Bottom left inside main graph | The key is positioned at the bottom left corner inside the box around the plot |
| Bottom right inside main graph | The key is positioned at the bottom right corner inside the box around the plot |
| Below window | The key is positioned below the plot. If the plot has a lower Y value of zero for its frame, this will cause errors. |
| Right of window | The key is positioned to the right of the plot, starting from the position of the top of the box around the plot. If the plot has a upper X value of 1.4143 for its frame, this will cause errors. |
The Y (top) and X (left) fields are disabled unless Position=Given position. The Specify height and Specify width fields are disabled when Position=Default. When Position=Top right inside main graph or Bottom right inside main graph, the width must be specified, but if left blank, a default width will be calculated with a warning. The inside main graph positions are not available for 3D plots. The Top right, Bottom right and Bottom left options are not be available when the Number of columns is greater than 1.
Specify height and width
These control the size of the key in device coordinates, where 1 is the full page width in portrait mode. If insufficient height is allowed, the description list will be truncated to just the first entries that will fit fully within the key region. If insufficient width is allowed, the descriptions will be shrunk to fit within the key region. If these are not selected or are blank, Genstat will calculate the height or width that will fit the descriptions in the key, otherwise these specify the size of key. The height and width must not cause the key border to extend beyond the A4 page (in either portrait [1 × 1.4143] or landscape mode [1.4143 × 1]), and the Y (top) must be at least 0.05 and the X (left) must be at most 1.3.
Note: when the Number of columns is greater than 1, the Display border must be set for these items to be active, and these two items must have the same setting – this is automatically enforced.
Data sets descriptions
This lists the descriptions of the current data sets to be plotted. Initially all the items are set to default values, where Genstat automatically generates the key from the variates plotted and group labels (if used). You can remove items from the key by deselecting the checkboxes in the list. You can change the text displayed by double clicking an item in the list, or clicking on a selected item, and then typing the text into field. A right mouse menu is also available, which allows the item to be edited, cleared, set to its default value or changed as in the buttons below the list. You can change multiple items in one action by holding the Shift or Ctrl key on your keyboard while selecting items, then using the buttons below the list or the right mouse menu.
Use factor label
Clicking this sets the currently selected items in the Data sets descriptions list to use the factor label for that group. If the factor does not have labels, then the levels will be used instead. This button is disabled if the selected items have no groups.
Use factor level
Clicking this sets the currently selected items in the Data sets descriptions list to use the factor level for that group. This button is disabled if the selected items have no groups.
Use factor level as date
Clicking this sets the currently selected items in the Data sets descriptions list to use the factor level displayed as a date for that group. The date format is used is specified in the dropdown list to the right of this button. This button is disabled if the selected items have no groups.
Font size
Sets the font size used for displaying the descriptions in the key.
Action Icons
| Pin | Controls whether to keep the dialog open when you click Run. When the pin is down |
|
| Restore | Restore names into edit fields and default settings. | |
| Clear | Clear all fields and list boxes. | |
| Help | Open the Help topic for this dialog. |
See also
- Create Graph
- Graphics Menu
- 2D Scatter Plot
- 3D Scatter Plot
- Polar Plot
- Confidence Region Plot
- Axis and Frame options
- DKEY procedure