- From the menu select Spread | New | Create.
- Select the type of spreadsheet to create.
For example, if you select Vector the columns within the spreadsheet will initially be created as variates with the values in each cell set as missing values. After the spreadsheet is created you can easily change columns to text or factors using the right-click shortcut menu.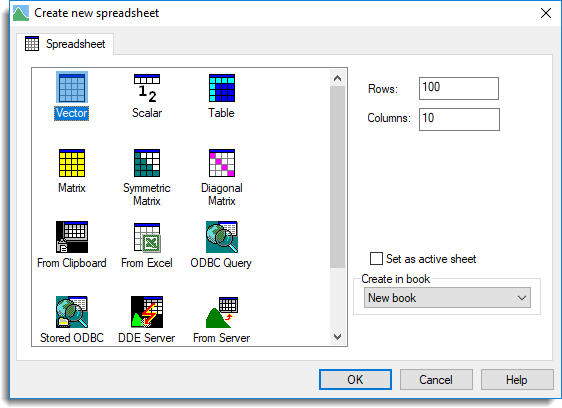
- Set the number of Rows and Columns.
- Set other options as required or leave all settings at their defaults and click OK.
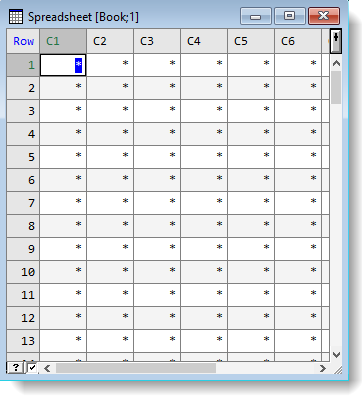
The columns are labelled by default as C1, C2, etc, and each cell contains a missing value * or is left blank.
After your spreadsheet opens you can easily change the number of rows/columns as required.
| Set as active sheet | This sets the new spreadsheet that is created as the active spreadsheet. Setting an active spreadsheet provides a method of avoiding multiple data updates to the server when more than one spreadsheet is open within Genstat. When a spreadsheet is set as the active spreadsheet only data from that spreadsheet is automatically updated to the Genstat server. Another advantage of specifying an active spreadsheet is that the Spread menu options will always be enabled even if your spreadsheet does not have the cursor focus. |
| Create row labels (matrix types only) |
Select this if you want an additional column in a matrix, symmetric matrix or diagonal matrix spreadsheet to contain either numeric or text labels. You can specify the type of labelling to be used by the Row label type option. |
| Row label type (matrix types only) |
For a matrix, symmetric matrix or diagonal matrix spreadsheet you can specify the row label type. Select Numeric if you want the additional column in the spreadsheet to be numeric labels, or Text if you want the additional column in the spreadsheet to be text labels. |
| Matrix name | Lets you specify a name for the matrix. Note: this does not name the spreadsheet, just the matrix. |
| Create from existing factors (table only) |
Select this if you want to create a table spreadsheet using factors. After clicking OK you will be prompted with a dialog where you can select the factors you want to create your spreadsheet with. To create a spreadsheet this way the factors must already exist in your data. |
| Create row factor (table only) |
Select this if you want a table spreadsheet to include an additional column containing either numeric or text labels. |
| Create in book | This lists all the books you currently have open and allows you to select a book to add the blank spreadsheet to. The default book that spreadsheets are added to can be specified using the Spreadsheet Options | Books dialog. |