Select menu: Spread | Sheet | Properties
This dialog displays a number of global spreadsheet properties, and a summary of the contents of the spreadsheet columns.
- From the menu select Spread | Sheet | Properties.
OR
Double-click the top-left spreadsheet cell titled ‘Row‘.
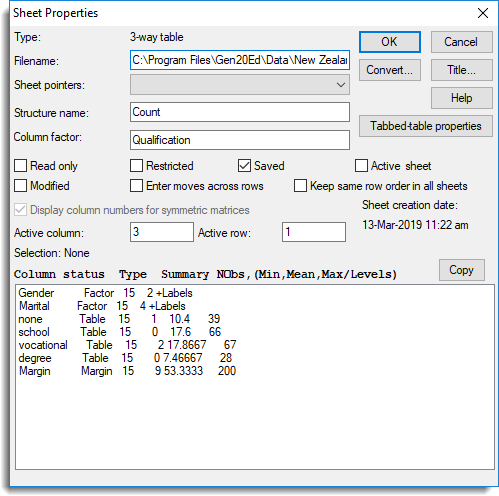
Type
The type of the spreadsheet: Vector, Matrix, Symmetric Matrix, Diagonal Matrix, Scalar or Table.
Filename
The filename that the spreadsheet was last saved to. If the spreadsheet has not been saved it will have a temporary name based on how it was created. If this filename is changed the next time the spreadsheet is saved it will be saved using this filename.
Sheet pointers
This is a dropdown list containing the name of any pointers associated with the spreadsheet. You can create a pointer to a subset or all columns within a spreadsheet that can then be used in menus and commands.
Structure name
This is the identifier name for a matrix or 2 dimensional table.
Column factor
The name of the factor that is used to index the columns within a table.
Read only
Indicates whether the spreadsheet is marked as read only (i.e. protected) so that no data can be changed within it. De-select this option to edit the spreadsheet.
Restricted
Indicates whether the data is currently restricted. De-select this option to remove a restriction on the spreadsheet.
Saved
Whether the spreadsheet is marked as having been modified since it was last saved.
Active sheet
This indicates whether this is the current active spreadsheet. You can change the status of the sheet using this option.
Modified
Whether the spreadsheet is marked as having been modified since it was last updated to the Genstat server.
Enter moves across rows
Specifies whether the keyboard Enter key will move the cell focus across the rows as opposed to down the columns.
Keep same row order in all sheets
When selected, if you change the row order in one page of a workbook (e.g. by sorting the data on that page), then all the other pages in the workbook will be sorted in parallel. This is useful if the one data set is split across multiple pages and you want to keep the vectors in the same order so the observations across the pages still match.
Active column/Active row
The currently active cell in the spreadsheet. Editing this will cause the focus to move to the new cell specified on closing the dialog.
Selection
Specifies whether there is currently a selection within the spreadsheet.
Column summary
A list of the columns in the spreadsheet, giving their type, the number of non missing observations (NOBS), and either the minimum, mean and maximum for numeric columns or the number of levels and whether levels & labels are defined for a factor. This information can be copied to the Clipboard by clicking Copy.
Title
Opens a dialog where you can view/edit the spreadsheet title.
Convert
Open a dialog to convert the spreadsheet to another type.
Tabbed-table properties
Opens the Tabbed-table Properties dialog to edit a tabbed table’s attributes.