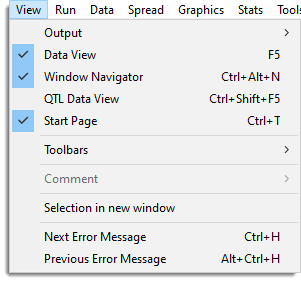
Output
Sets the format used within the Output window. You can choose to display the output in Rich Text Format (RTF) or in plain text. Note that output in RTF format is read-only and cannot be changed within Genstat.
Data View
Activates the Data View that is docked on the left-hand side of the interface. The Data View provides a display of all the data structures that are currently available within Genstat. If this window is open, then the menu item will be ticked and selecting the menu item again will close the window.
Window Navigator
Activates the Window Navigator that is docked on the left-hand side of the interface. The Window Navigator shows all the currently open windows and double-clicking on a name in the list will activate that window. If this window is open, then the menu item will be ticked and selecting the menu item again will close the window.
QTL Data View
Activates the QTL data view that is docked on the left-hand side of the interface. The QTL data view provides a display of all the data structures that are currently available within QTL data space. If this window is open, then the menu item will be ticked and selecting the menu item again will close the window.
Start Page
Activates the start page providing quick links for opening files and accessing help. The start page can be customized to allow you to insert your own html links. If the start page is open, then the menu item will be ticked and selecting the menu item again will close the start page.
Toolbars
Used to show or hide the different toolbars.
Comment
When output is displayed in Rich Text Format (RTF) this lets you insert or remove comments in the Output window at the line containing the current cursor position.
Selection in new window
This opens the currently selected text in the Output or in a text edit window into a secondary window, maintaining the same format as in the primary window. If there is no selection in the window, then all the contents of the window are displayed in the secondary window. This is to allow easier comparisons between sections of the window, where they cannot be on the screen at the same time. When editing a command file, it could be used to keep a window of the original text to compare with the edited text.
Next Error Message
Moves the cursor to the next error message in the window. If the active window is not the Output window, then the Output window will be brought up above any others and the cursor will be placed on the next error message in this window.
Previous Error Message
Moves the cursor to the previous error message in the window. If the active window is not the Output window, then the Output window will be brought up above any others and the cursor will be placed on the previous error message in this window.